Установка и настройка DataExpress
Скачайте с официального сайта установочный файл последней версии (на текущий момент это версия 24.3.27)
Так как установочный файл без цифровой подписи, то необходимо вручную подтвердить своё намерение выполнить установку:
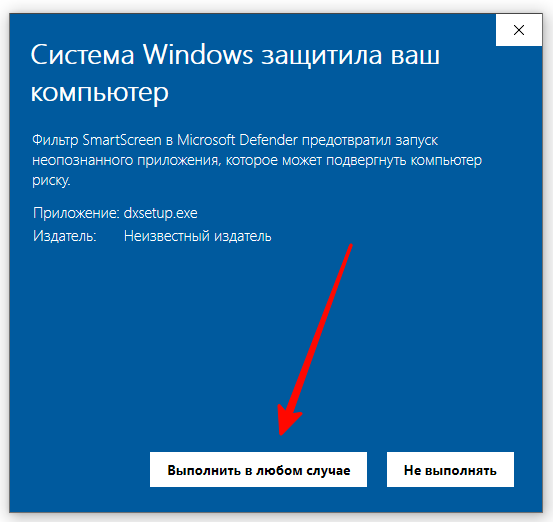
Сама установка стандартная, все время нажимайте кнопку “Далее” для продолжения процесса.
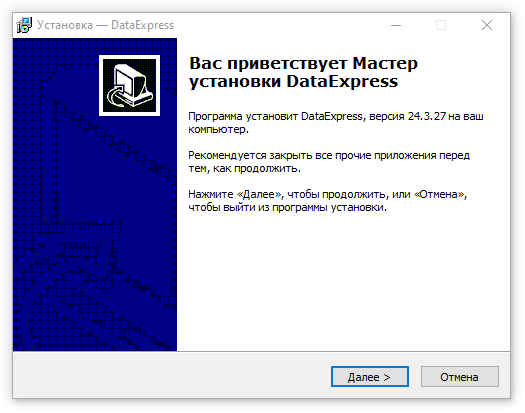
Никаких дополнительных библиотек для работы программы не требуется. Программа может работать на любой версии операционной системы Window, от Windows XP и старше. При этом требования к аппаратной части компьютера минимальны.
После установки можно сразу запустить программу, которая откроется вместе с демонстрационным проектом.
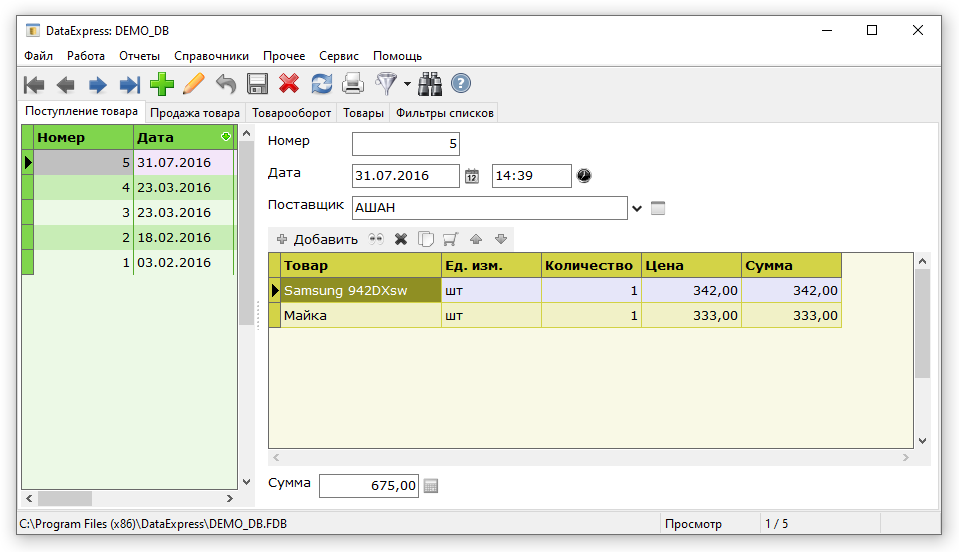
Стоимость программы
DataExpress (DX) – это бесплатная программа. Но вы можете поддержать автора и его проект своими пожертвованиями.
Интерфейс программы
Программа имеет два режима работы:
- Режим пользователя
- Режим дизайнера
Режимы переключаются горячей клавишей F11 или через меню “Файл – Дизайнер”. В каждом из режимов программа имеет фиксированный набор элементов управления.
Режим пользователя
В верхней части экрана расположено главное меню (1), ниже – панель управления (2). Под панелью находятся вкладки выбора таблицы (формы) (3), в центральной части – рабочая область (4) с выбранной формой, а снизу – панель отображения статуса (5).
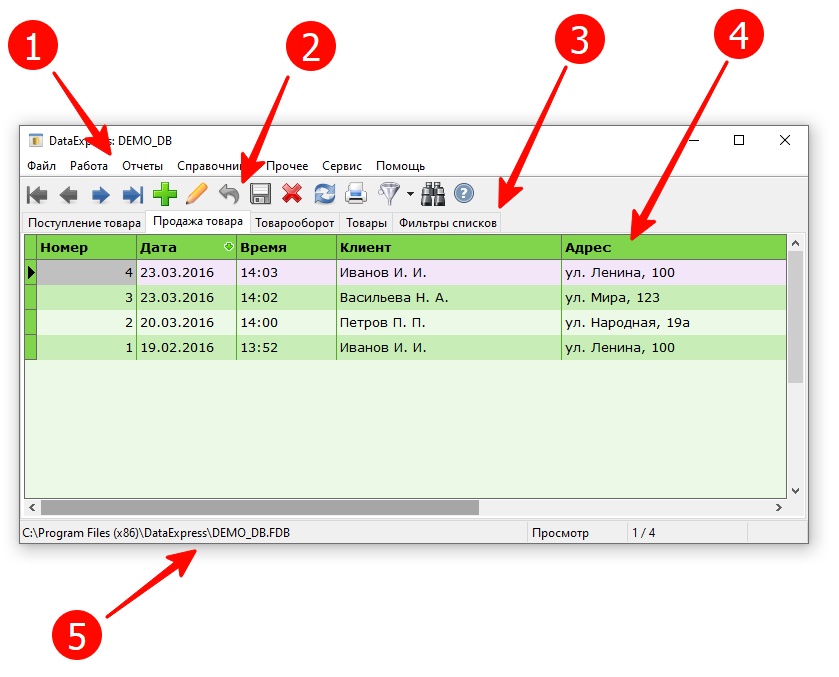
Главное меню содержит как стандартные элементы, так и пользовательские пункты, настроенные для данного приложения.
Кнопки на панели управления относятся к текущему табличному представлению данных в центральной части экрана. Они предназначены для навигации по таблице, для добавления и редактирования данных, запуска печатных форм, настройки фильтра и поиска данных.
Режим дизайнера
Под главным меню (1) располагается панель управления (2). Основная част поделена на три области: дерево форм (3), редактор формы (4) и панель (5) с деревом компонентов, расположенных на форме (вкладка “Компоненты”) и деревом специальных свойств формы и компонентов (вкладка “Сводка”). В нижней части расположена панель статуса (5).
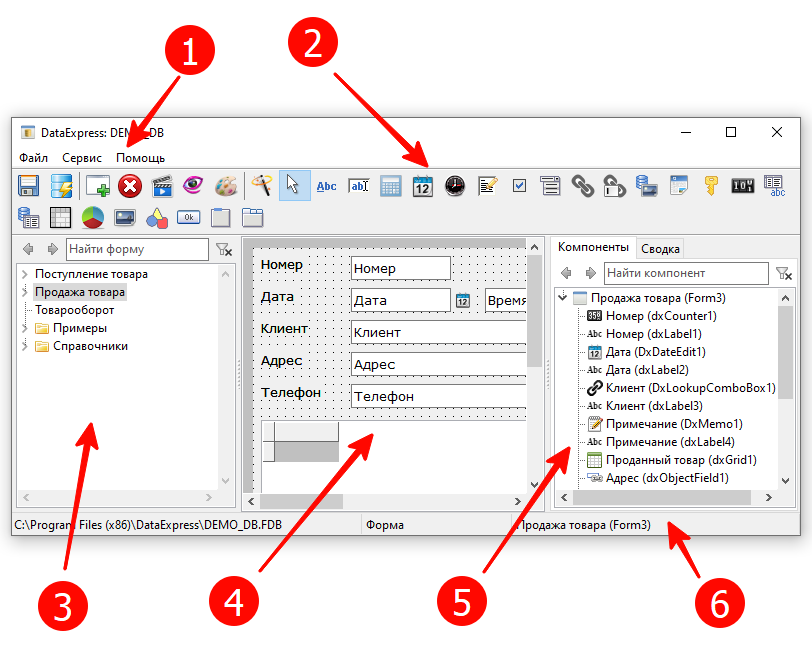
На панели управления находятся кнопки для создания новых форм, а также для добавления на форму компонентов пользовательского интерфейса.
Дерево форм содержит все формы проекта в виде иерархической структуры. Для удобства формы можно группировать.
Создание нового проекта
В основном режиме выберите в главном меню пункты “Файл” – “Новая”. Откроется диалог сохранения файла базы данных. Выберите место для сохранения и введите название для базы данных. Сохраните файл. Новый проект создан. Название проекта (имя файла БД) отображается в шапке формы, а путь к файлу БД – на панели статуса.

Все элементы проекта (формы, таблицы, кнопки, изображения, скрипты и т.д.) хранятся в базе данных, вместе с пользовательскими данными.
Сохранение проекта
Сохранение проекта – это очень важный момент, так как в случае сбоя компьютера все несохраненные изменения в проекте будут потеряны. Для сохранения изменений в проекте нажмите кнопку “Сохранить проект”, которая появляется на панели управления в режиме дизайнера.

К сожалению DX не имеет системы отмены совершенных действий. Будьте внимательны при редактировании проекта! При необходимости заранее делайте резервные копии файлов базы данных средствами операционной системы.
Запуск проекта
В основном режиме работы выберите пункты меню “Файл – Открыть”. Выберите нужный файл базы данных. Проект автоматически запустится на выполнение.
В разделе меню “Файл – Недавние” можно найти список проектов, запускаемых ранее.
Как видите, для создания вашего первого проекта вам не пришлось писать ни одной строчки кода. Осталось научить его делать полезную работу. Но прежде необходимо получить базовые знания о принципах проектирования и разработки программного обеспечения.
