В данной статье описывается процесс установки сервера баз данных MySQL, а также пример развертывания и подключения проекта, созданного в My Visual Database.
Кроме сервера нам понадобится инструмент для работы с данной СУБД, а так как он работает только на 64-битных версиях ОС, то и для установки понадобится 64 битная система, например Windows 10×64.
Подготовка
Для начала необходимо скачать библиотеку Microsoft Visual C++ 2015 Redistributable Update 3
по ссылке: https://www.microsoft.com/en-ca/download/details.aspx?id=53587
Она понадобится для установки Workbench. Так как Workbench устанавливается в пакетном режиме вместе с сервером, то сначала скачиваем и устанавливаем библиотечные файлы.
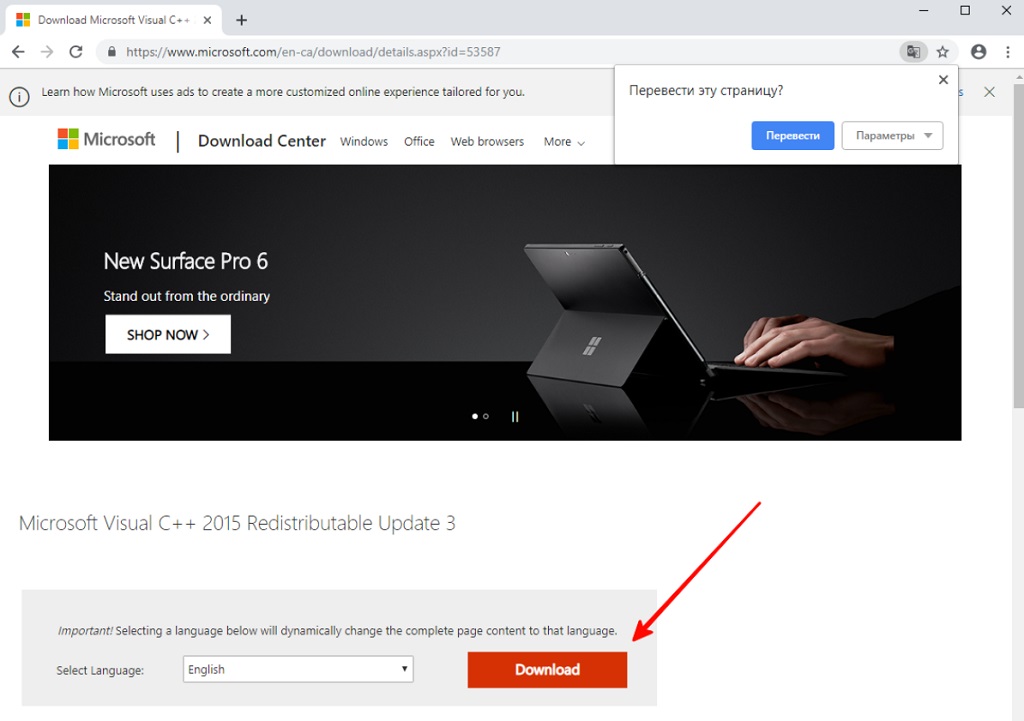
Нажимаем “Download” и выбираем 64-битную версию библиотеки vc_redist.x64.exe. Жмет Next для начала скачивания.
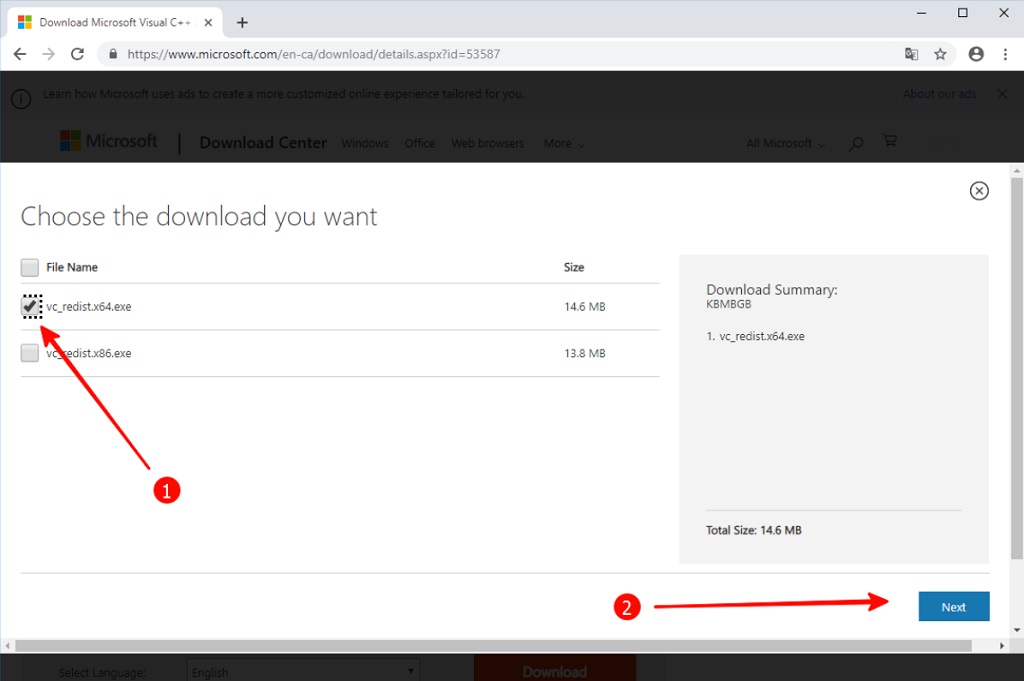
После скачивания запускаем установку.
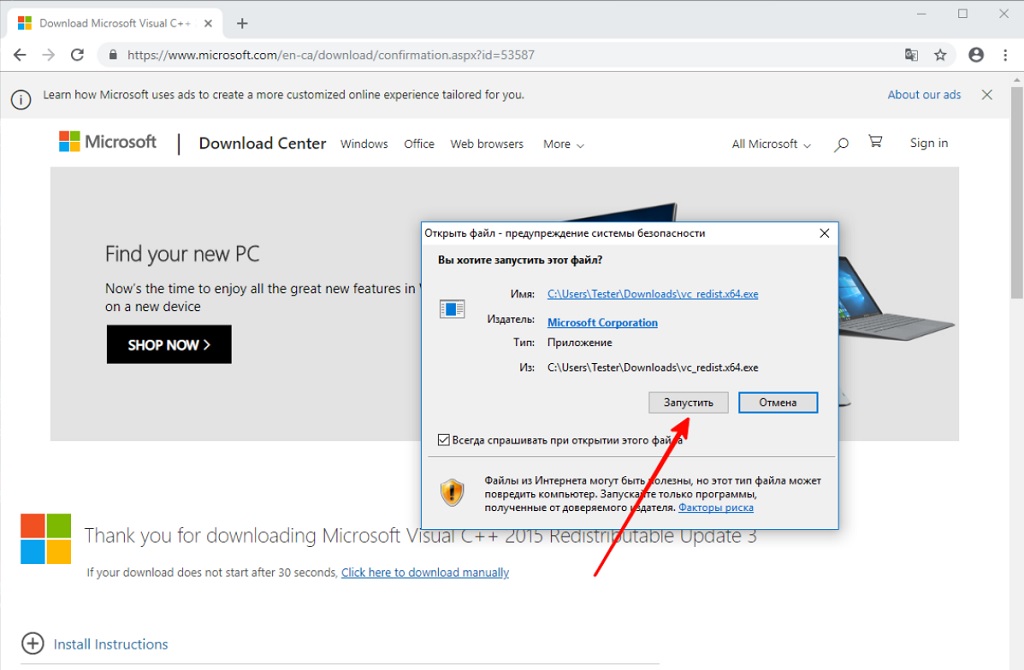

Установка
Перейти по ссылке на официальный сайт MySQL и скачать web-установщик.
https://dev.mysql.com/downloads/windows/installer/8.0.html
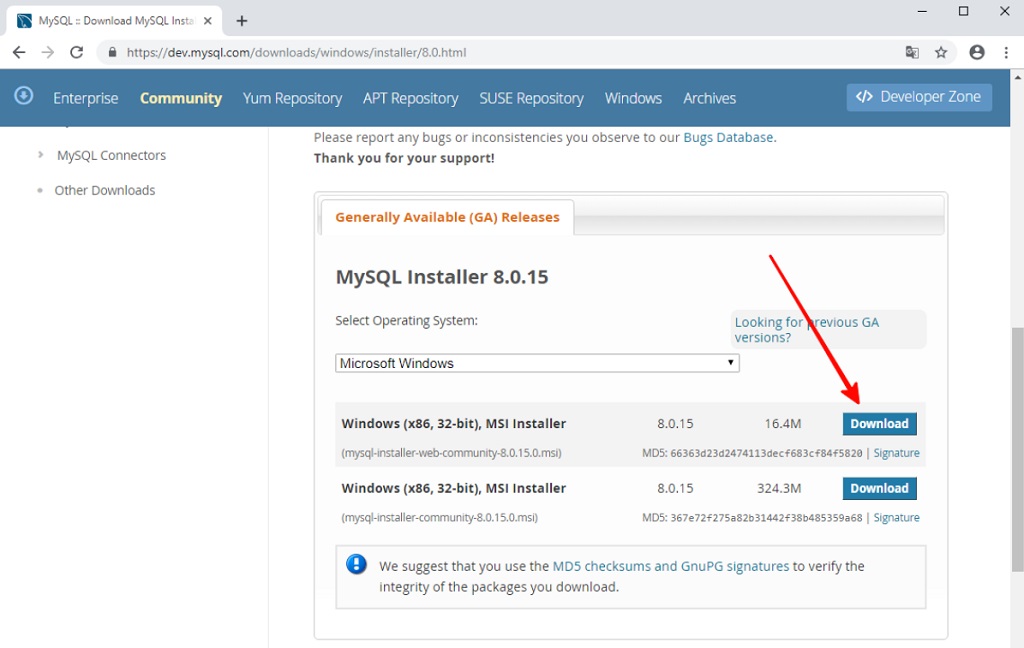
На предложение войти или зарегистрироваться можно ответить вежливым отказом:
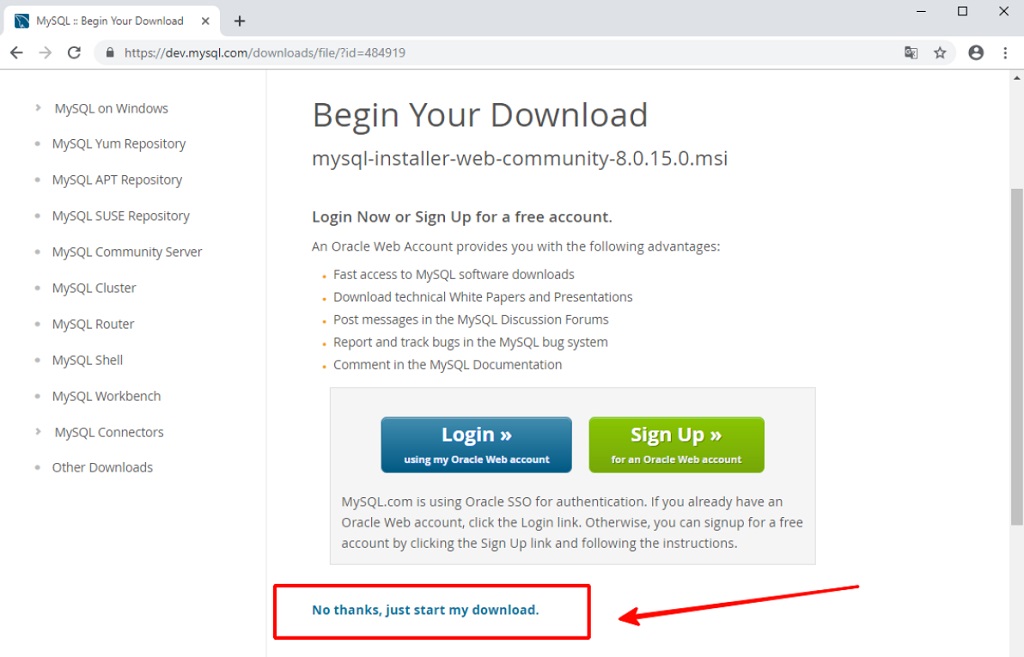
Запускаем скачанный установочный файл.

Произвести установку сервера и инструмента настройки, последовательно выполняя шаги в мастере установки.
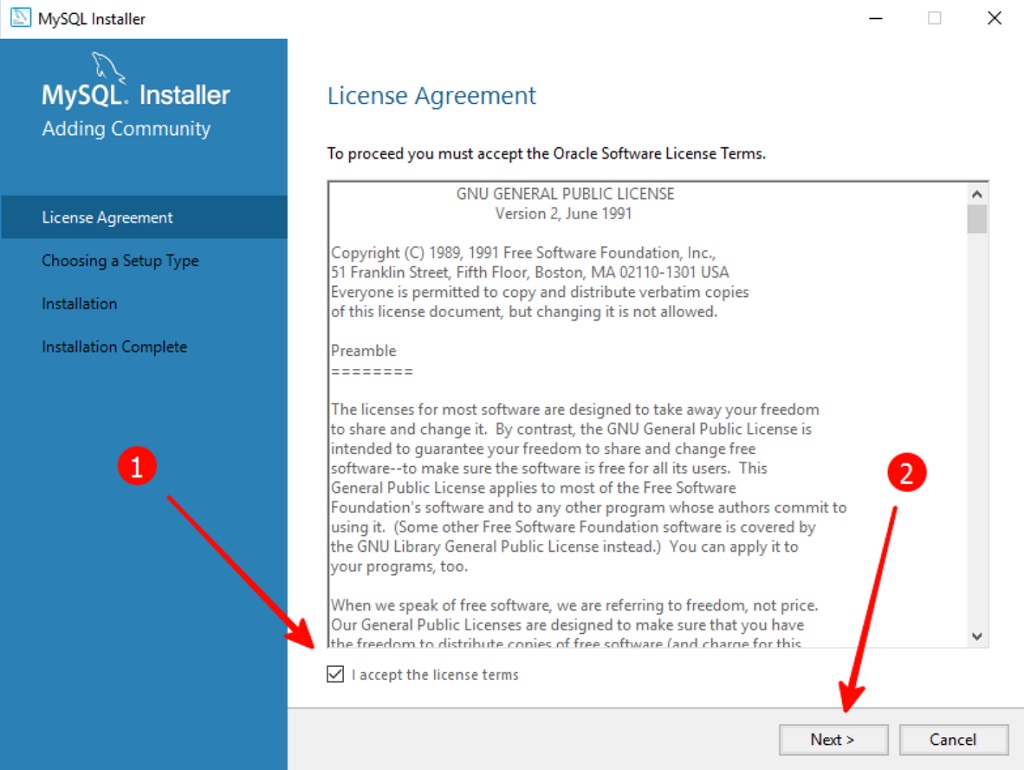
Принять лицензионное соглашение (1) и нажать Next (2).
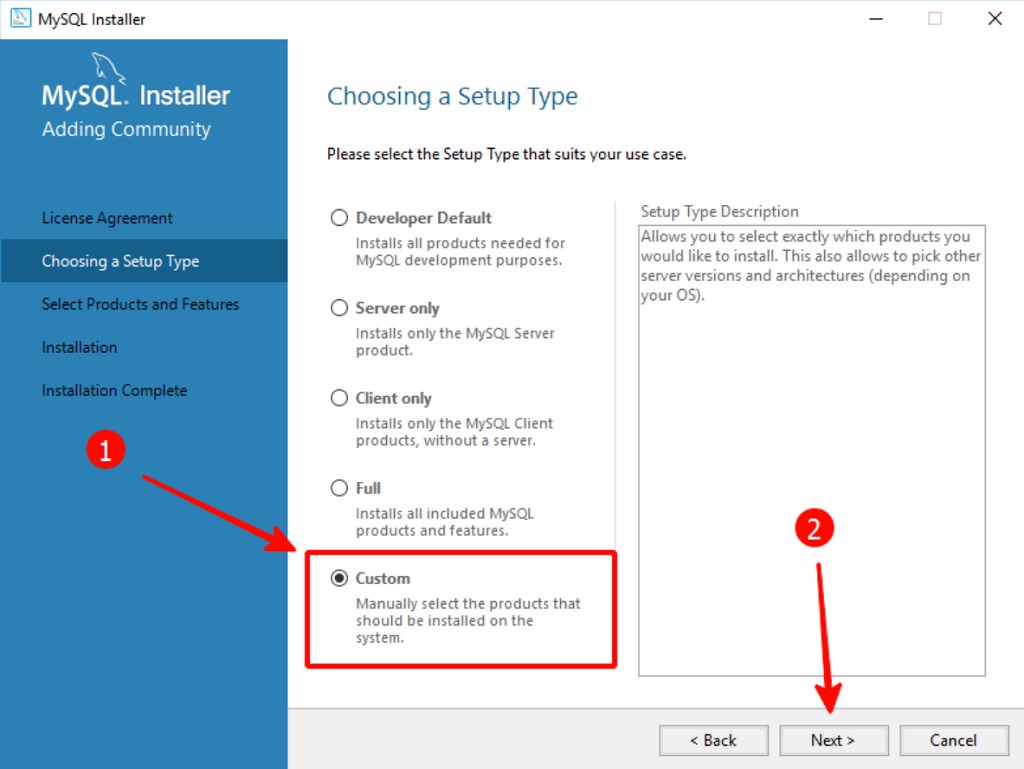
Выбрать тип установки Custom (1) и нажать Next (2).

Выбрать в дерево продуктов MySQL Server 8.0.* – X64 (1) и MySQL Workbench 8.0.* – X64 (2), переместив их с помощью стрелки (3) в список инсталляции. Нажать Next (4).

Начать установку, нажав Execute. Начнется процесс загрузки установочных файлов.
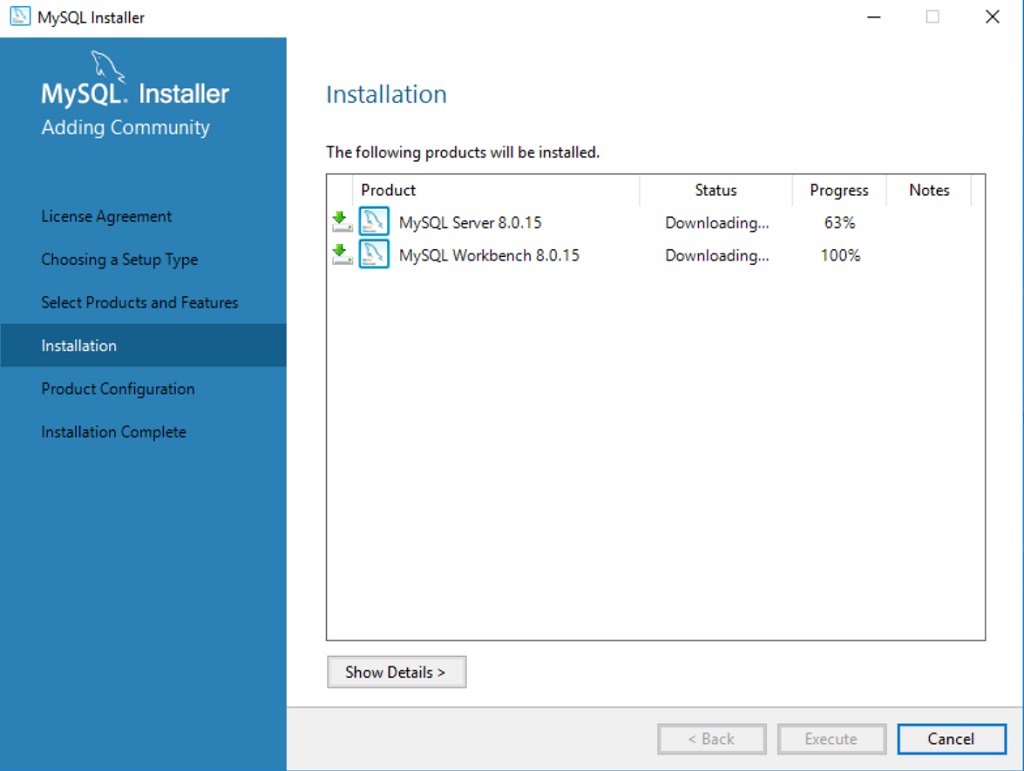
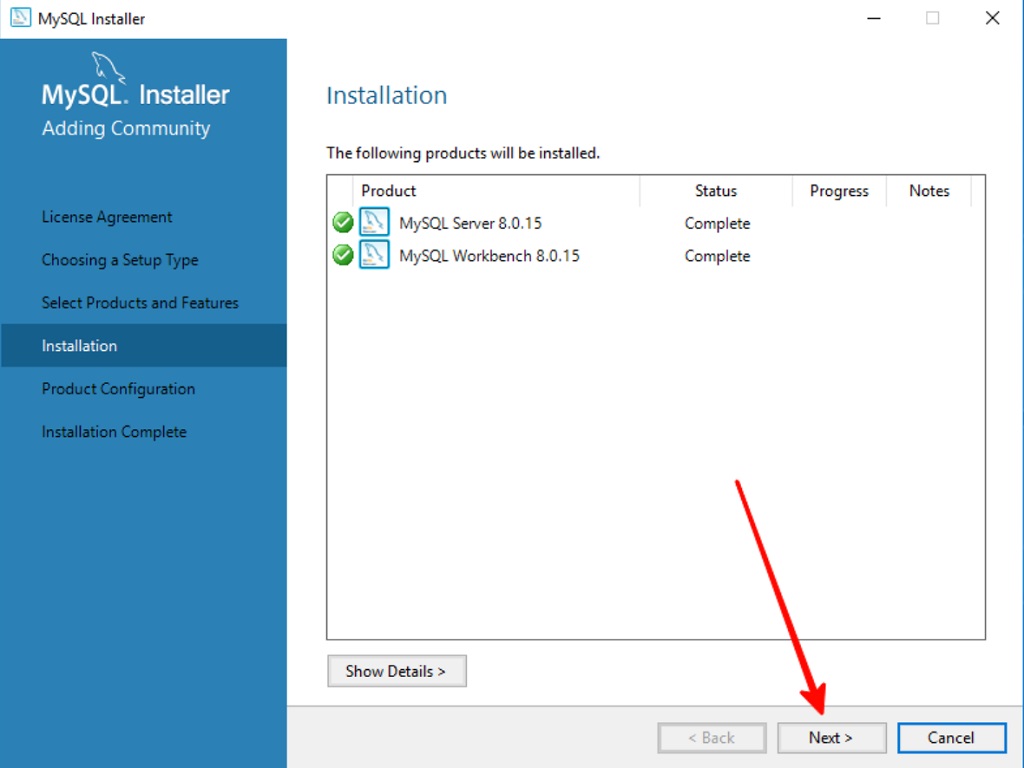
По завершению установки нажмите Next, чтобы перейти к настройке
Настройка сервера

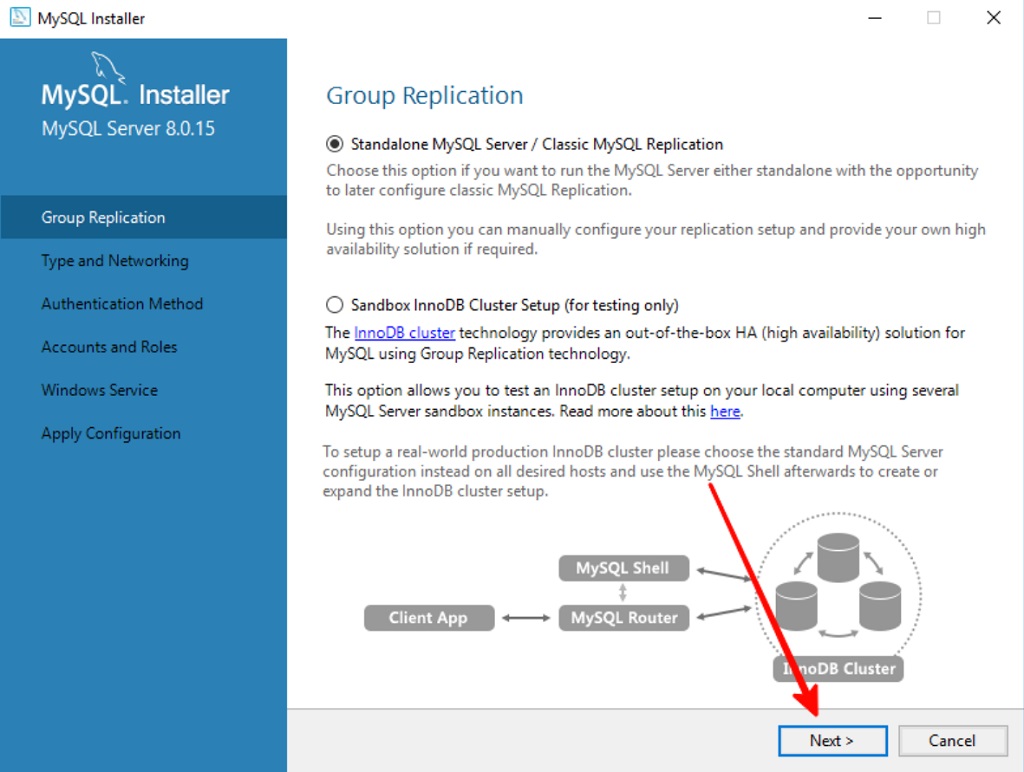
Выберите тип репликации Standalone MySQL Server и нажмите Next.

Настройки сетевого протокола оставляем без изменений и нажимаем Next.

My Visual Database использует Legacy аутентификацию! Выберите данный тип аутентификации (1) и нажмите Next (2).

Укажите пароль Root (1) и повторите ввод (2). Данный пароль вам понадобится для администрирования сервера. Затем нажмите Add User.
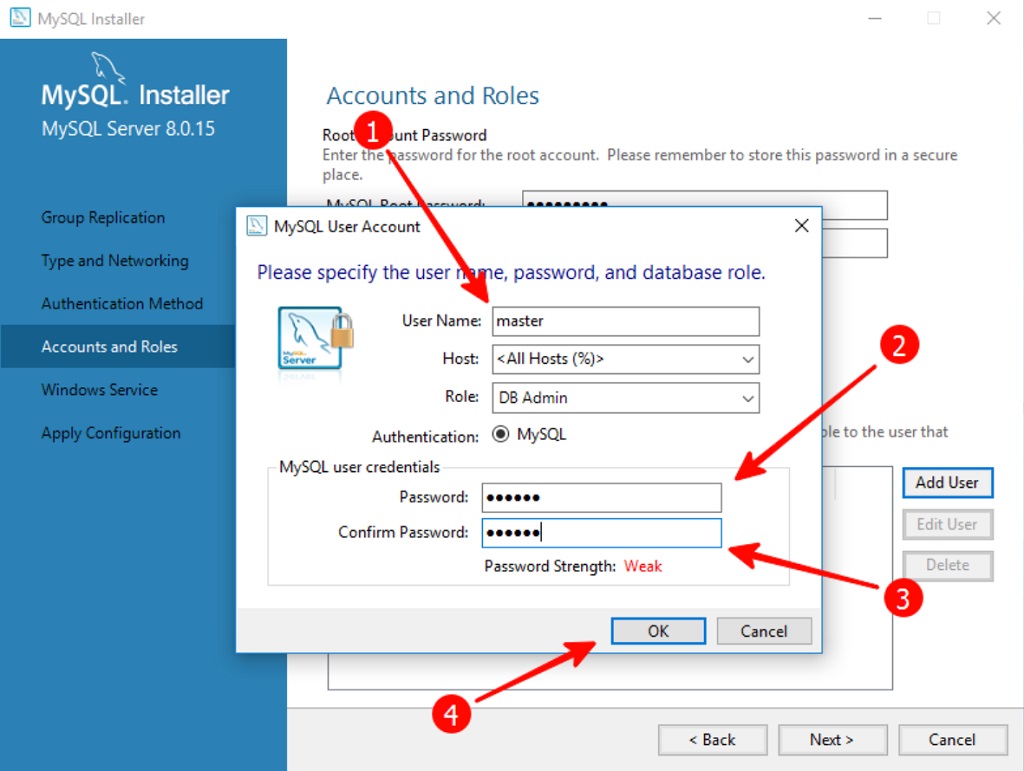
Укажите имя пользователя (1), под которым приложения, созданные в My Visual Database будут подключаться к серверу MySQL. Также укажите его пароль (2) и повторите ввод пароля (3). Сохраните данные (4).
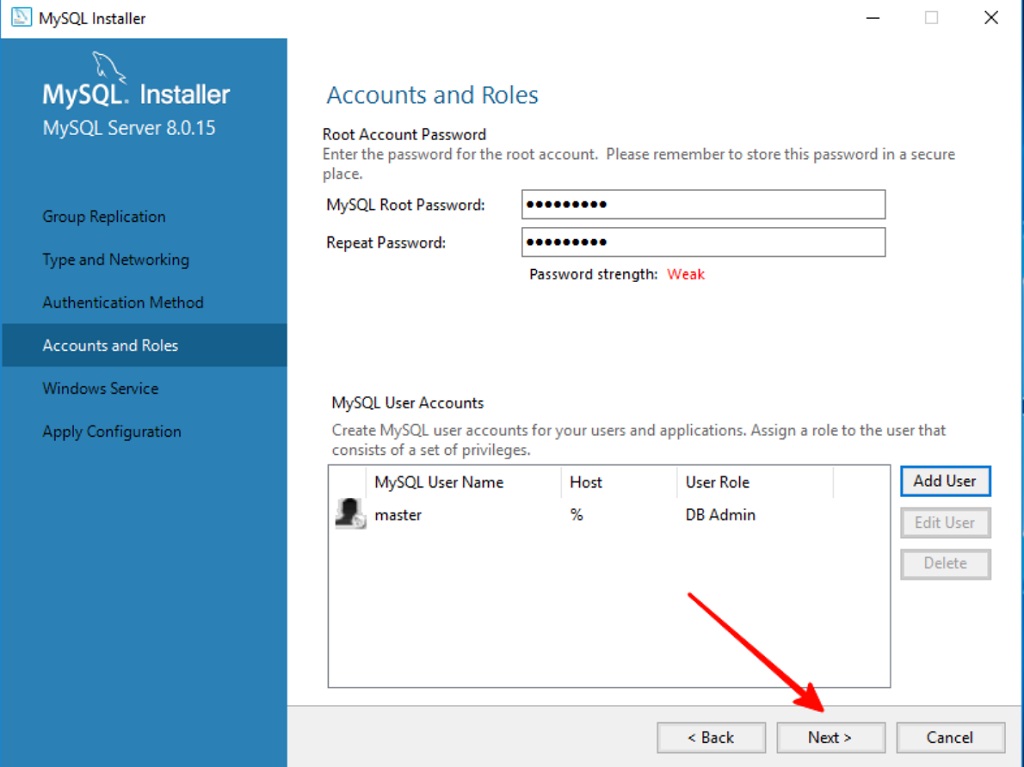
Завершите настройку пользователей, нажав клавишу Next.
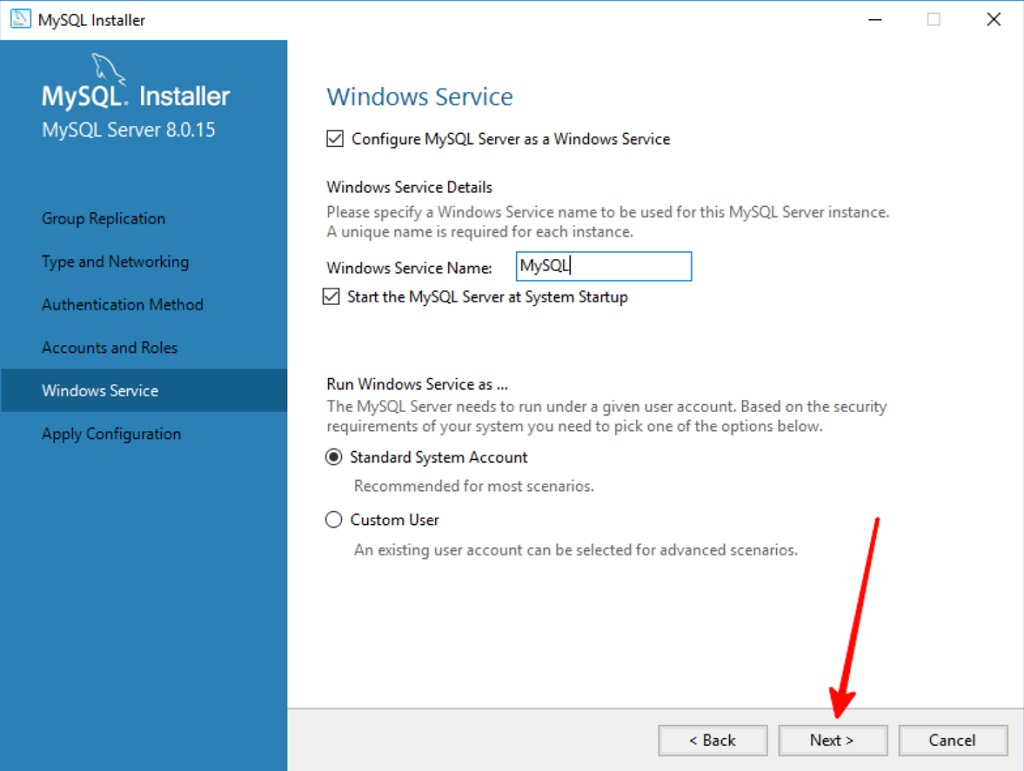
Подтвердите запуск сервера БД как сервиса ОС, нажмите Next.
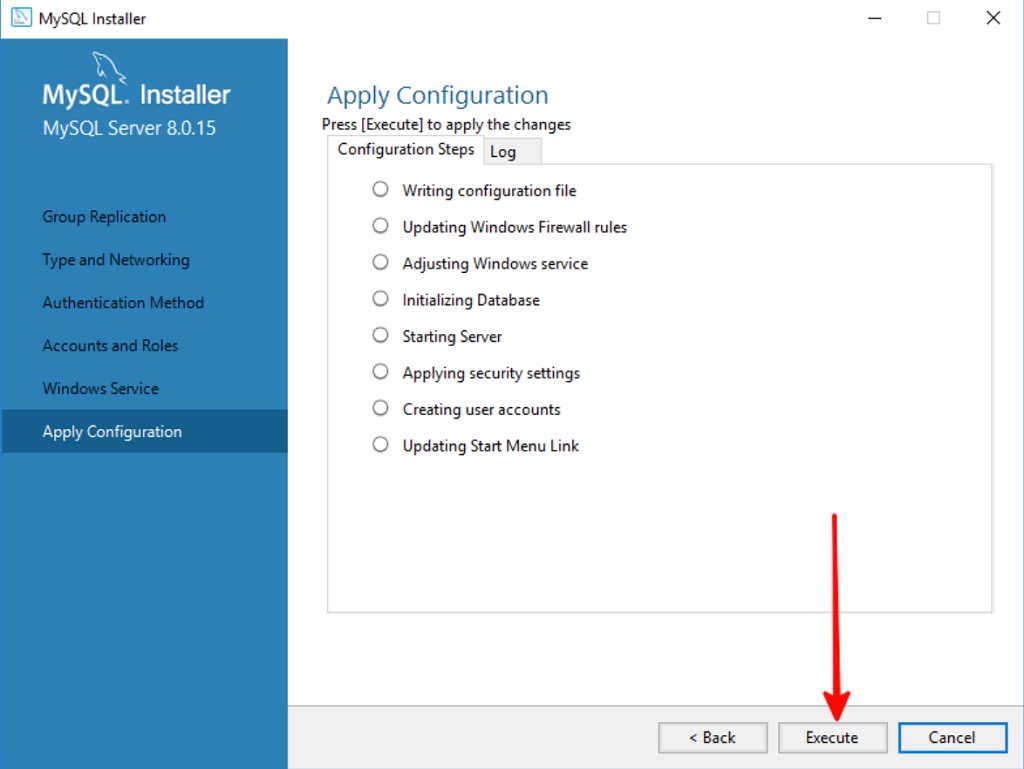
Запустите выполнение сценария настройки, нажав клавишу Execute.

Дождитесь окончания настройки сервера и нажмите Finish. Завершите установку.
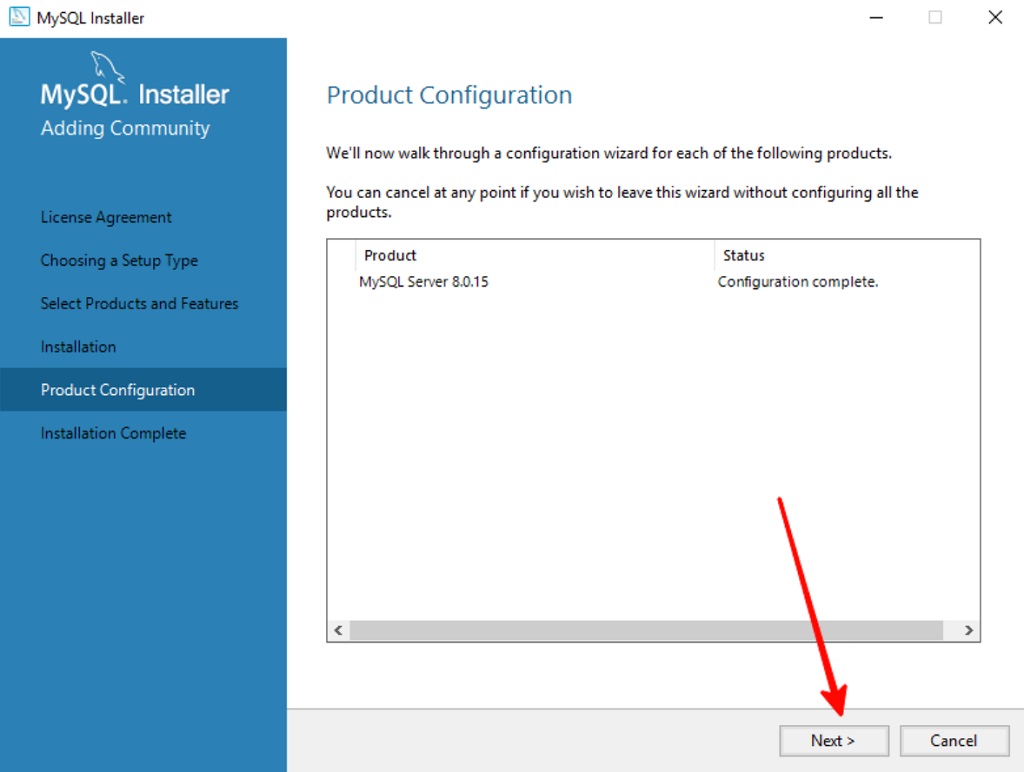
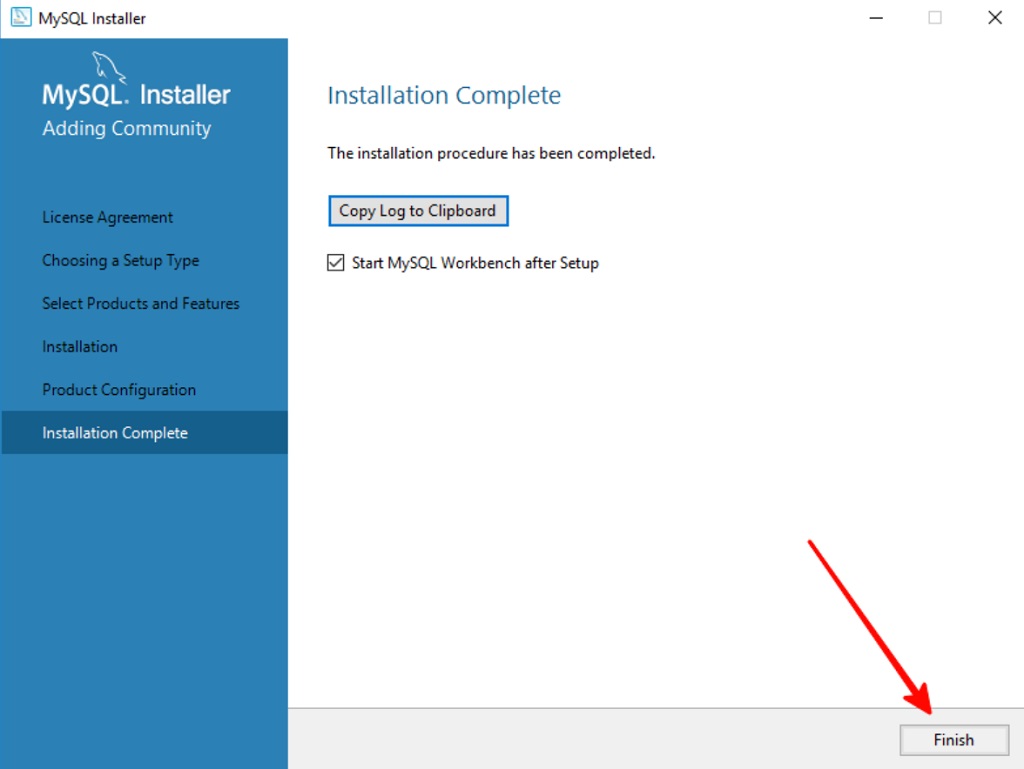
Настройка базы
После настройки сервера запустится Workbench, с помощью которого настраиваются базы данных.

Подключаемся к серверу MySQL.

Вводим пароль Root (1), который мы определили ранее при настройке сервера MySQL. Ставим галочку “Сохранить пароль” (2) и нажимаем ОК (3).
Создание схемы
Схема в SQL — это набор объектов базы данных, связанных с базой данных. Схема всегда принадлежит одной базе данных, тогда как база данных может иметь одну или несколько схем. При работе с My Visual Database имя базы данных в настройках среды разработки будет совпадать с именем схемы.
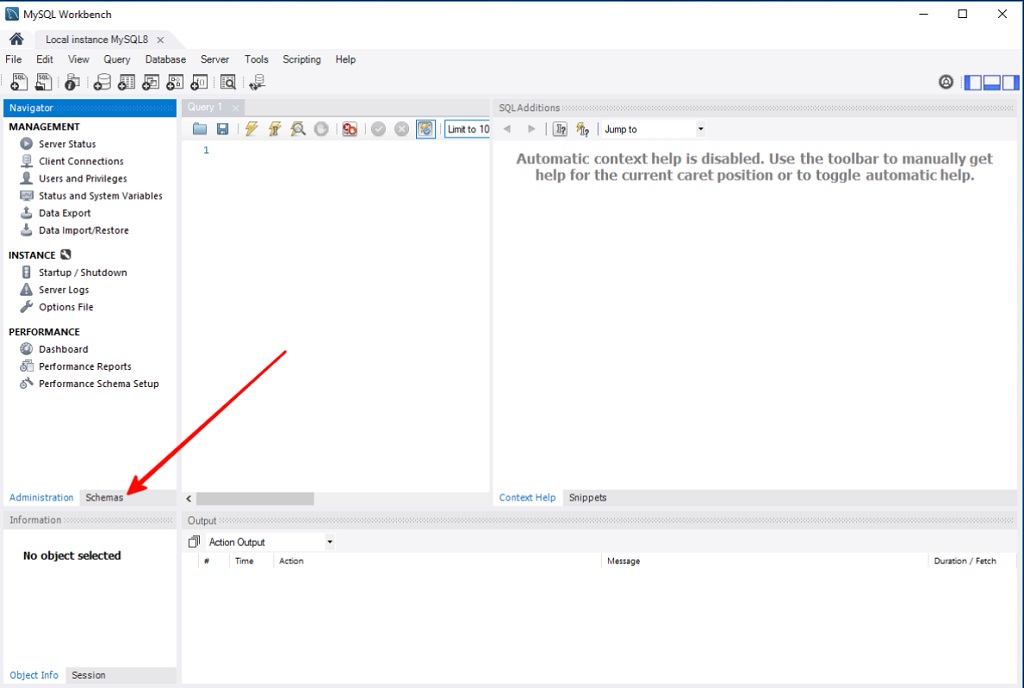
Добавляем новую схему. Для этого переходим на вкладку Schemes.

Кликаем правой кнопкой мыши для вызова контекстного меню (1), в котором выбираем пункт “Create Scheme…” (2).
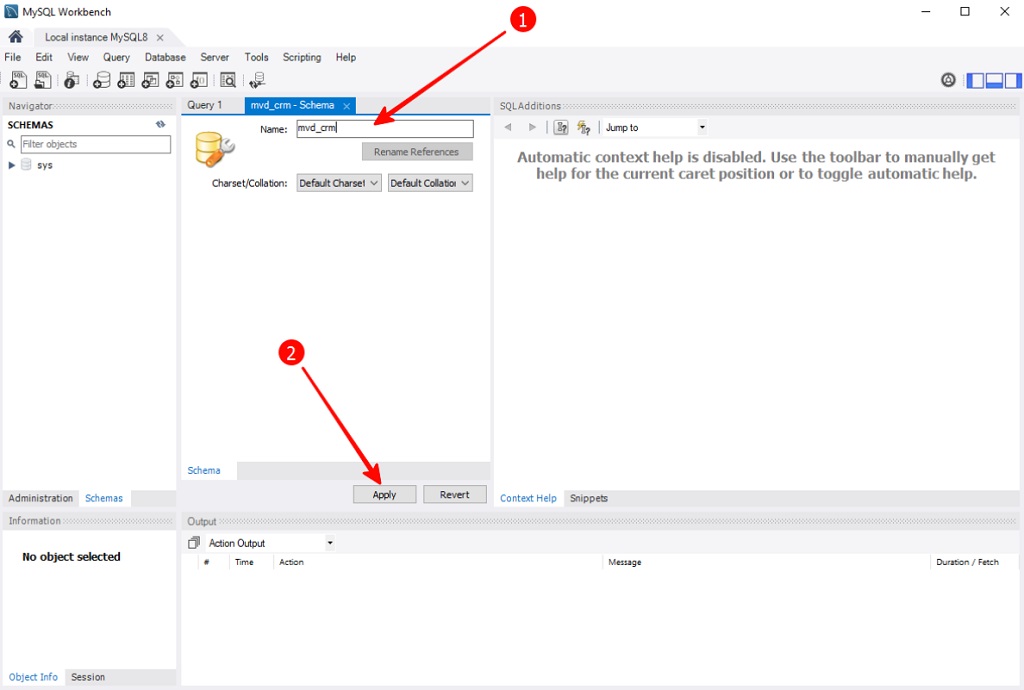
Вводим имя схемы (1), нажимаем Apply (2).

Подтверждаем создание схемы
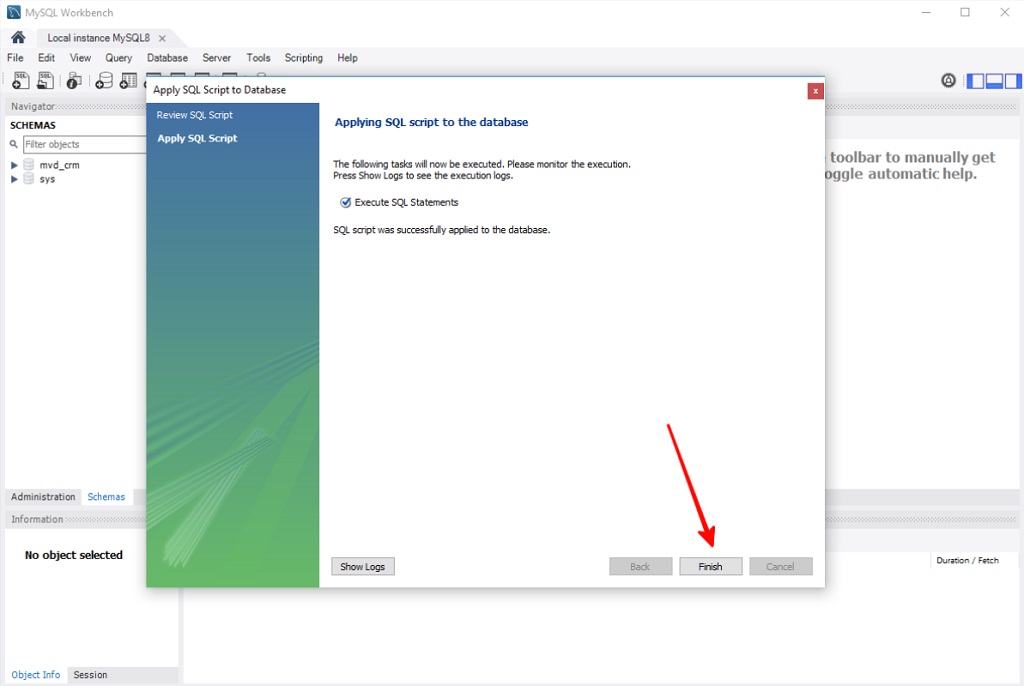
Подключение к БД
Подключение из среды разработки My Visual Database

На вкладке “Таблицы базы данных” (1) нажмите кнопку выбора типа базы данных (2). Откроется окно (3), в котором нужно выбрать СУБД MySQL (4) и нажать кнопку “Подключение к MySQL” (5). В появившемся окне Connect (6) необходимо указать параметры подключения:
- сервер – 127.0.0.1 (7)
- порт – 3306 (8)
- пользователь – который был создан при настройке сервера (9)
- пароль – который был создан при настройке сервера (10)
- база данных – имя схемы, которая была создана при настройке сервера (11)
Нажимаем Connect (12). Если параметры указана правильно и сервер запущен, то происходит соединение и дальнейшая работа среды разработки My Visual Database, в ходе которой необходимые таблицы будут создаваться и модифицироваться редактором БД My Visual Database.
Подключение из прикладной программы
По умолчанию при запуске программы, которая настроена для работы с СУБД, будет появляться окно соединения с сервером, в котором необходимо вводить пароль и выбирать базу:
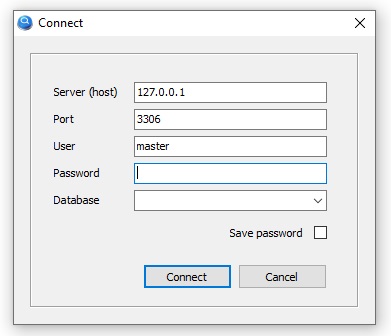
Можно отключить появление данного окна, указав в скрипте директиву:
{$MySQL disable_connectdialog}Code language: Delphi (delphi)В написании директивы следует учитывать строчные и заглавные буквы.
Тогда для подключения к серверу необходимо использовать скрипт, например такой:
{$MySQL disable_connectdialog}
const
// Параметры соединения с базой
DB_SERVER = '127.0.0.1'; // имя сервера
DB_PORT = 3306; // порт подключения
DB_NAME = 'vsau'; // имя базы
DB_USERNAME = 'admin'; // имя пользователя БД
DB_PASSWORD = 'admin'; // пароль пользователя БД
var
SQLCon: TMyConnection; // соединение с базой через MySQL
function ConnectToDB:boolean;
// подключение к Базе данных; Возвращает True при успешном подключении;
begin
SQLCon.Server := DB_SERVER;
SQLCon.Port := DB_PORT;
SQLCon.Database := DB_NAME;
SQLCon.Username := DB_USERNAME;
SQLCon.Password := DB_PASSWORD;
try
SQLCon.Connect;
Result := SQLCon.Connected;
if Result then
UpdateDatabase(''); // обновить комбобоксы!
except
Result := False;
ShowMessage('Нет соединения с базой');
end;
end;
procedure InitGlobalVar;
// инициализация глобальных переменных
var
i: integer;
tmpAppName : string;
begin
// находим соединение вне зависимости от того, какая форма главная
for i:=0 to Screen.FormCount - 1 do
begin
SQLCon := TMyConnection( TAForm(Screen.Forms[i]).FindComponent('MySQLConnection') );
if SQLCon <> nil then
break;
end;
end;
begin
InitGlobalVar;
end.Code language: PHP (php)Пример подключения в приложении CRM.exe
Это доработанная версия бесплатной CRM из набора демонстрационных проектов с официального сайта My Visual Database, которая была переведена на работу с СУБД MySQL.
Кроме авторизации, в проекте добавлен отчет на основе шаблона документа MS Word и прочие доработки.
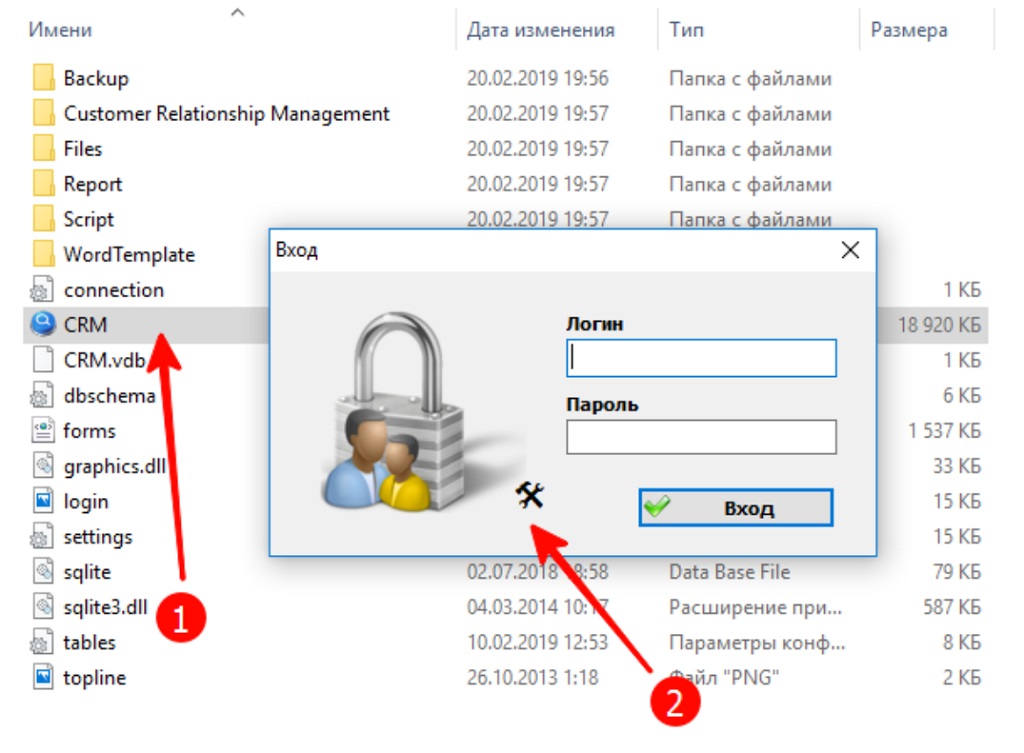
После запуска приложения (1) в окне “Вход” нажмите кнопку настройки соединения (2).
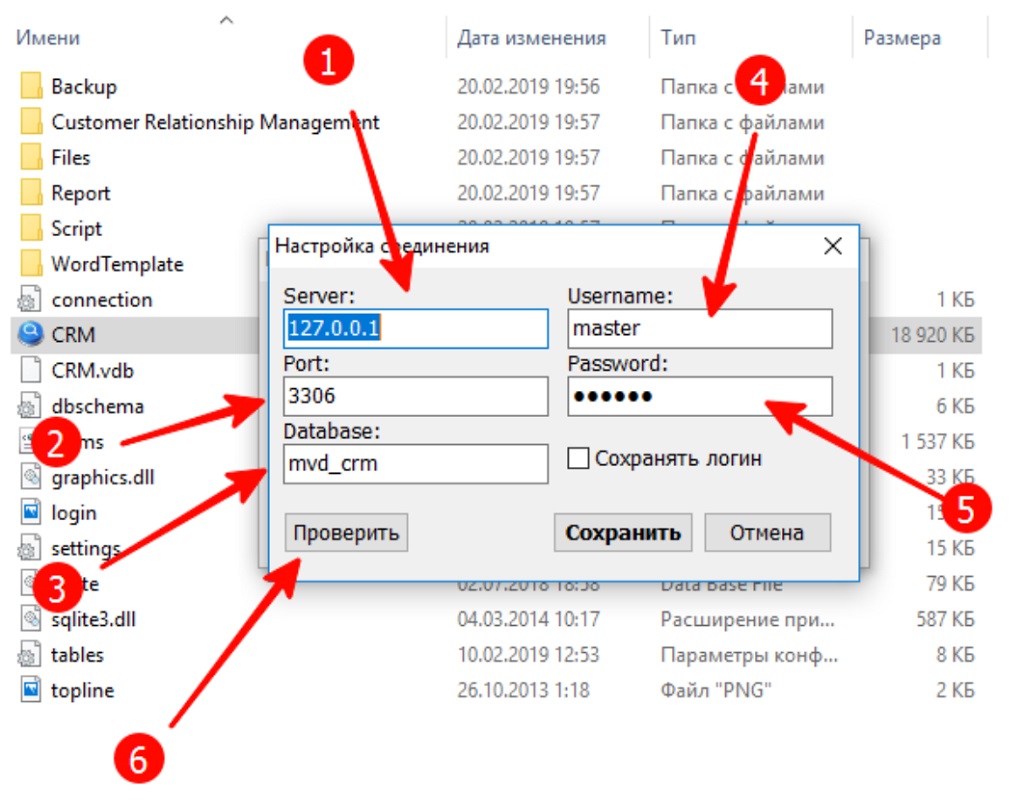
В окне настройки необходимо ввести
- IP-адрес для подключения к серверу (1)
- Порт подключения (2)
- Имя базы данных (3)
- Имя пользователя для подключения к БД (4)
- Пароль (5)
Чтобы проверить правильность логина/пароля и других параметров подключения, нажимаем кнопку “Проверить”
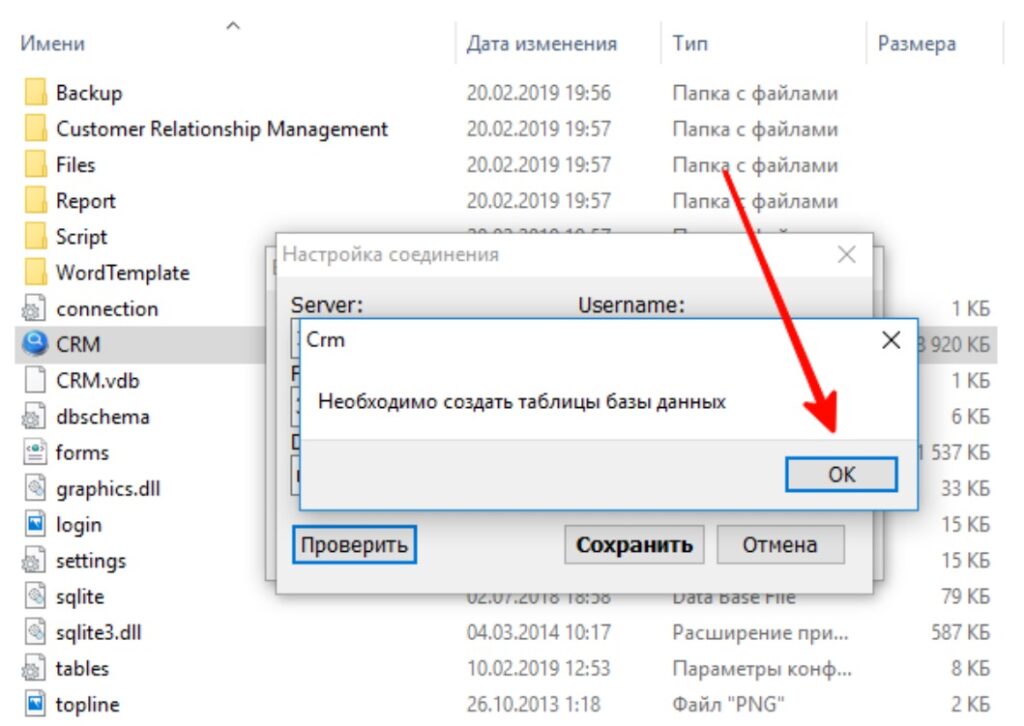
Если таблиц в схеме нет, программа выдает уведомление.
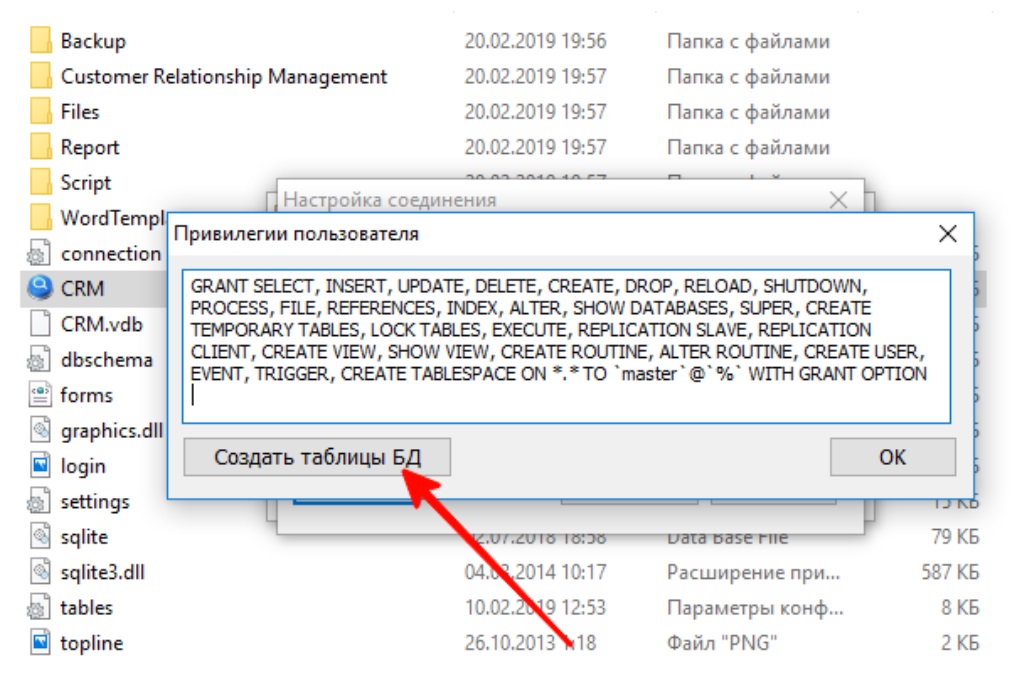
Создание таблиц возможно, если у пользователя, указанного в настройках, есть привилегии, отображаемые на картинке. Нажимаем “Создать таблицы БД”.
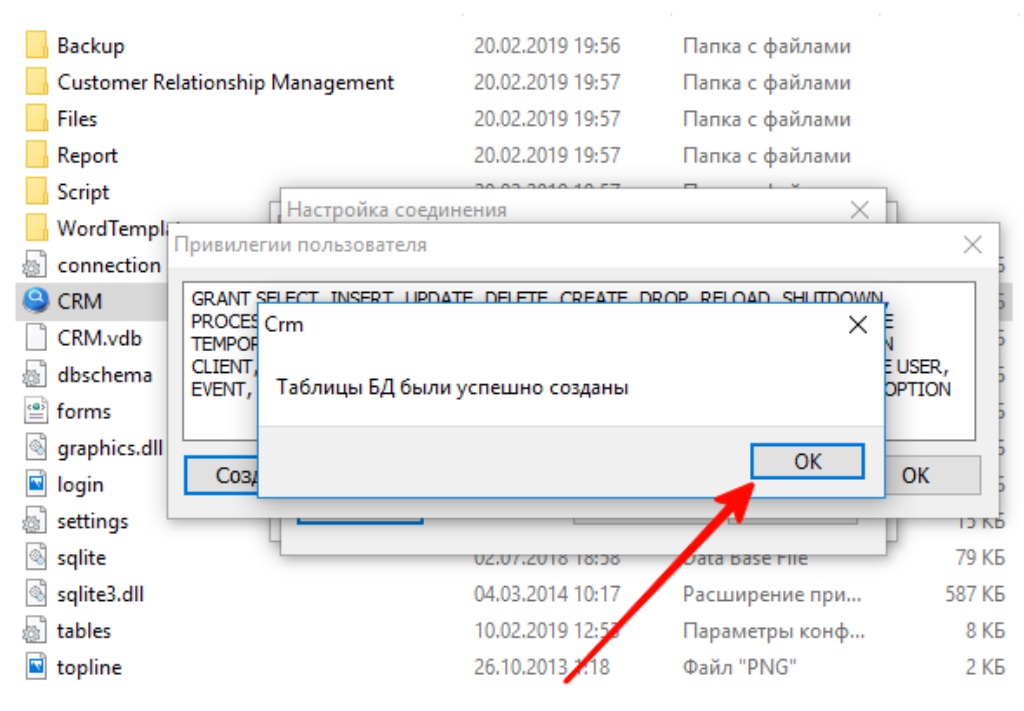
После успешного создания таблиц получаем подтверждение.
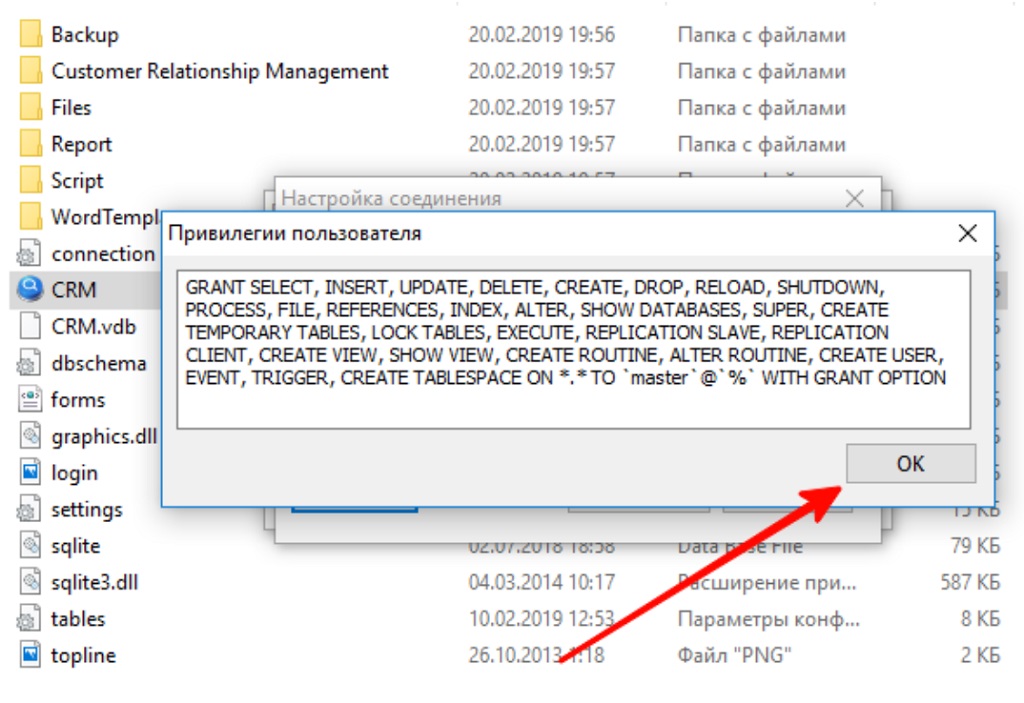
Закрываем окно, в котором отображаются привилегии пользователя
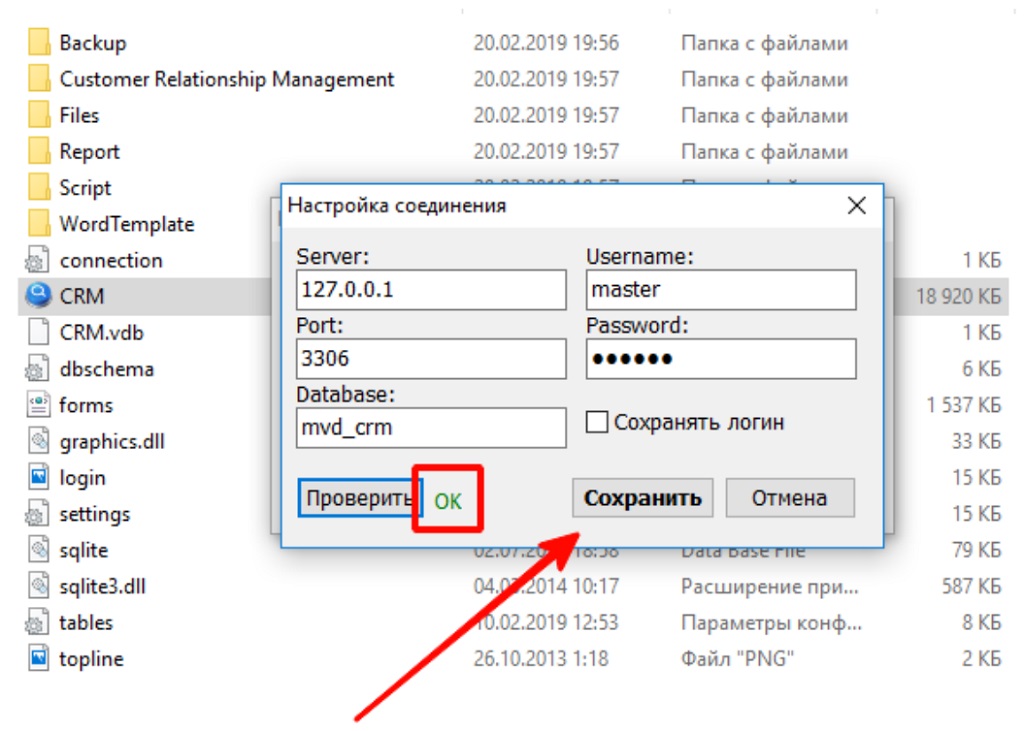
Рядом с кнопкой “Проверить” светится зелёная надпись “ОК”. Сохраняем настройки подключения.
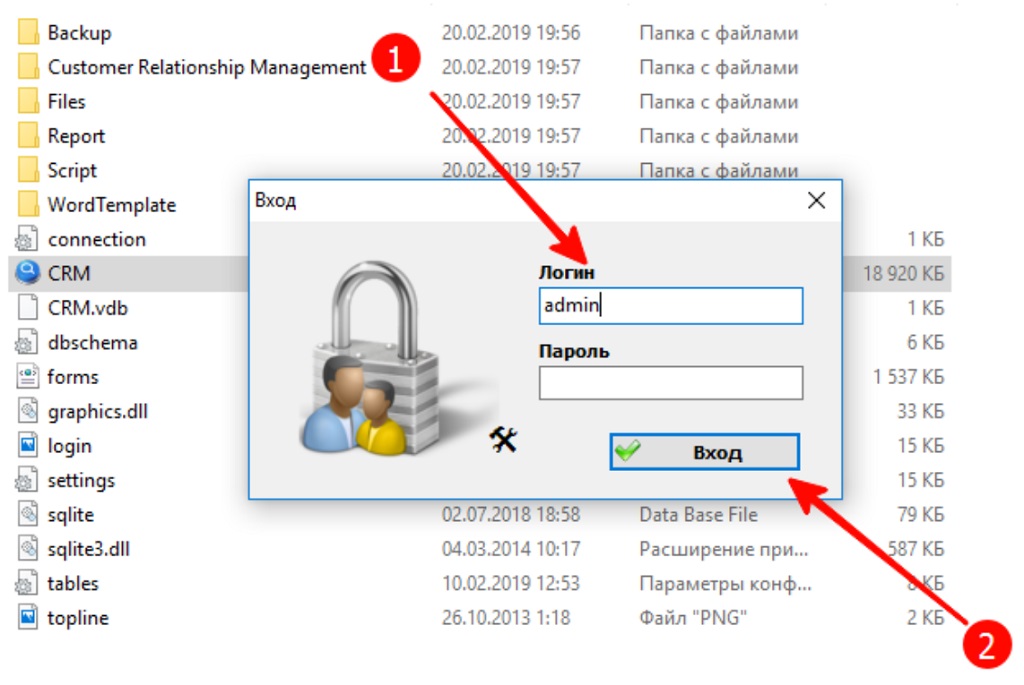
Входим в программу CRM через форму авторизации пользователей программы.
