Для создания и отладки SQL-запросов, а также для редактирования содержимого базы данных SQLite вы можете использовать программу SQLite Studio – бесплатный кроссплатформенный менеджер базы данных SQLite с открытым исходным кодом.
Установка
На сайте разработчика https://sqlitestudio.pl нажмите кнопку Download (1) для загрузки архива последней версии программы, либо выберите в меню пункт Download (2) для перехода на GitHub для выбора нужного варианта
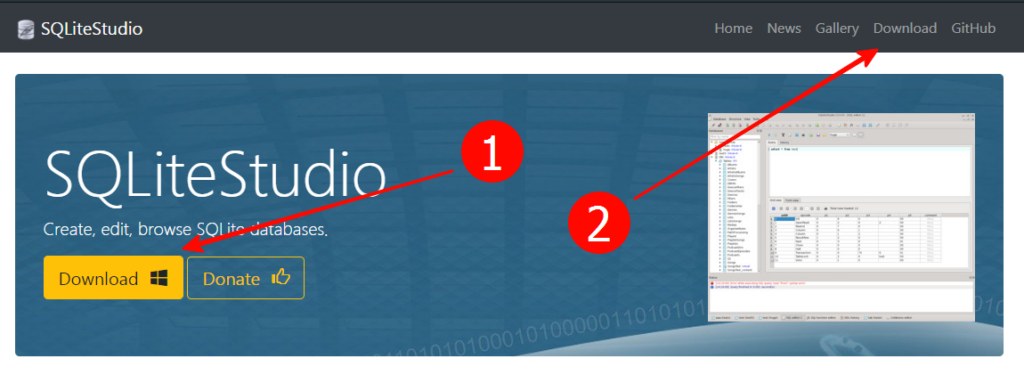
SQLite Studio представляет собой переносимое приложение. Хотя на сайте есть сборка с установочным файлом, программа не требует установки. Достаточно распаковать архив в удобное для вас место и запустить файл SQLiteStudio.exe
Программа имеет мультиязычный интерфейс. Для выбора русского языка нажмите клавишу F2. Откроется окно настройки программы.
Выберите раздел “Look & feel” (1). Затем выберите в выпадающем списке (2) русский язык и нажмите кнопку “Apply” (3). Перезапустите программу.
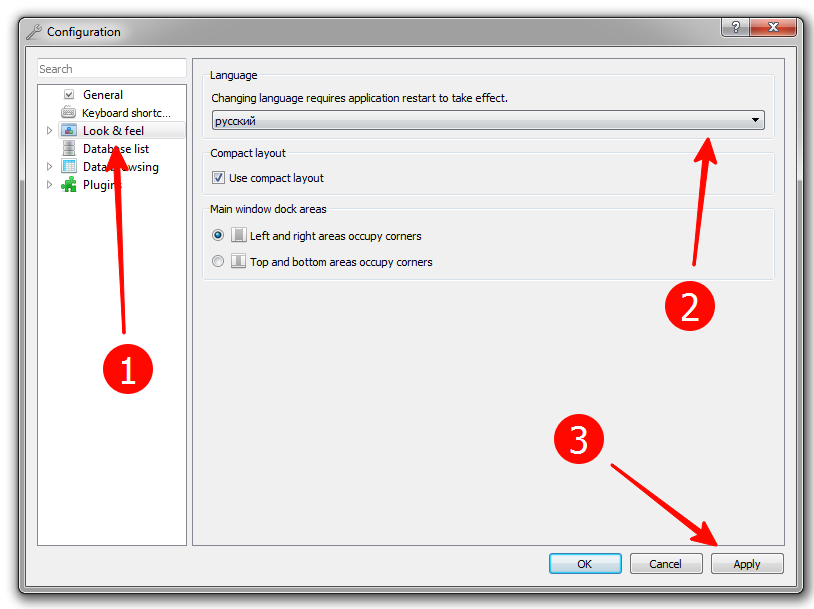
Программа имеет простой и понятный интерфейс: главное меню, панель инструментов и рабочее пространство, которое разделено на три области: список баз данных (1), рабочая область (2) и статус выполнения команд (3).
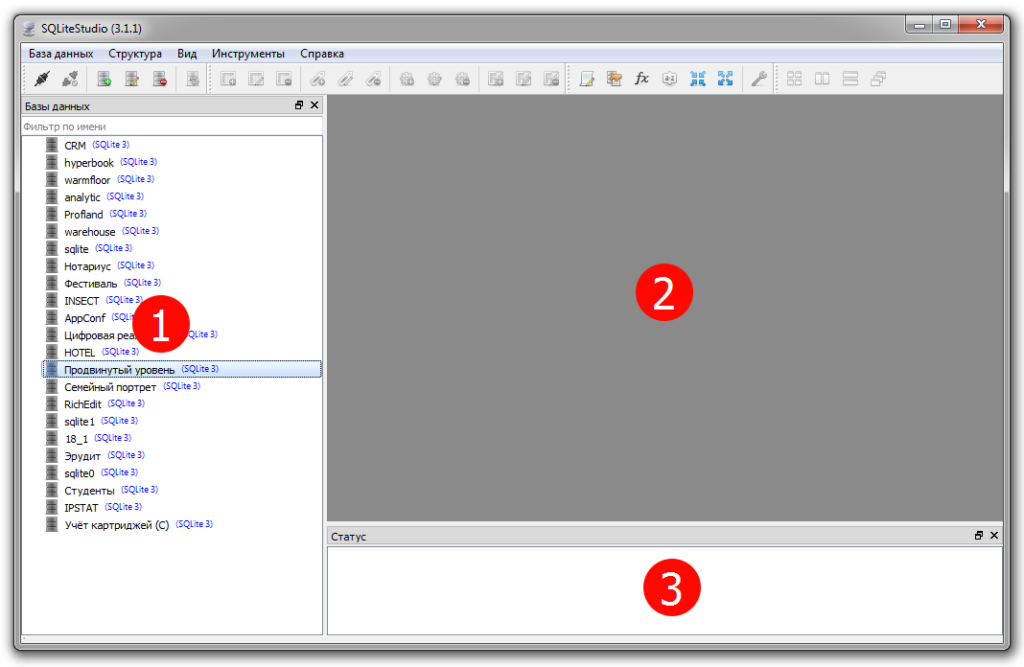
Подключение к базе
Перед подключением к базе данных приложения, созданного в My Visual Database, необходимо добавить эту БД в список в левой части экрана. Это можно сделать тремя способами:
- В главном меню выбрать пункты “База данных” – “Добавить базу данных”
- Нажать горячие клавиши Ctrl+O (Open)
- Нажать кнопку
 на панели инструментов
на панели инструментов
Откроется окно добавления базы данных:
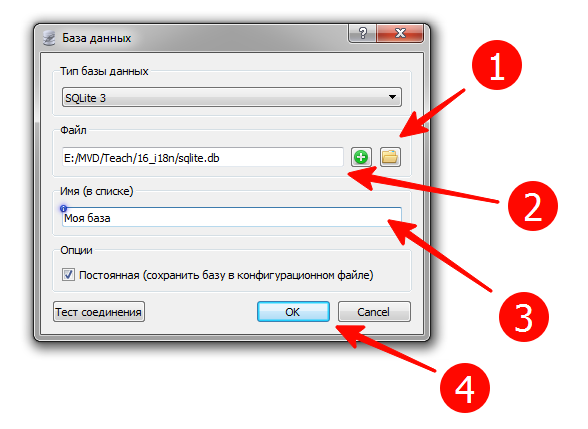
Путь к файлу БД вы можете узнать из настроек программы My Visual Database. Вы можете набрать полный путь к файлу вручную в поле “Файл” (2), но удобней нажать кнопку выбора файла (1). Откроется стандартное окно операционной системы для выбора файла. В поле “Имя (в списке)” (4) наберите удобное для вас название этой базы и нажмите кнопку “ОК” (4) для сохранения результата.
Для подключения в БД выберите её в списке (1) и дважды кликните по ней, или нажмите кнопку (2) на панели инструментов, или выберите пункт главного меню “База данных” – “Подключиться к базе данных”
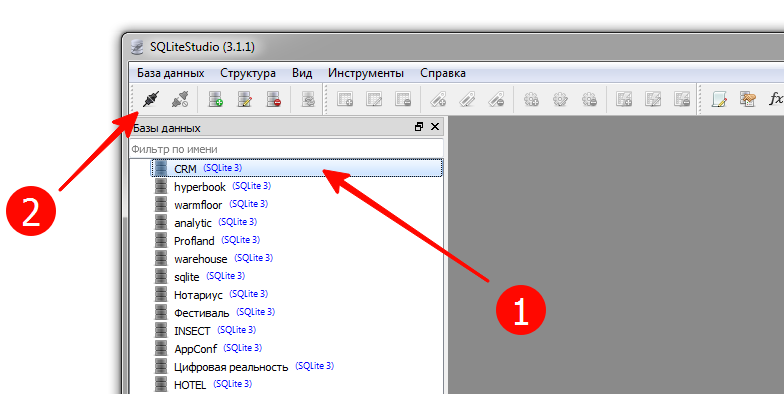
Создание и проверка запросов
Для работы с SQL откройте окно редактора SQL-команд одним из нижеперечисленных способов:
- В главном меню выберите “Инструменты” – “Открыть редактор SQL”
- Нажмите горячие клавиши Ctrl+E (Editor)
- Нажмите кнопку
 на панели инструментов.
на панели инструментов.
Наберите SQL-команду в окне редактора (1). Для выполнения команды нажмите кнопку ![]() (2) или воспользуйтесь горячей клавишей F9. Если команда должна возвращать данные, они отобразятся в области представлений (3).
(2) или воспользуйтесь горячей клавишей F9. Если команда должна возвращать данные, они отобразятся в области представлений (3).
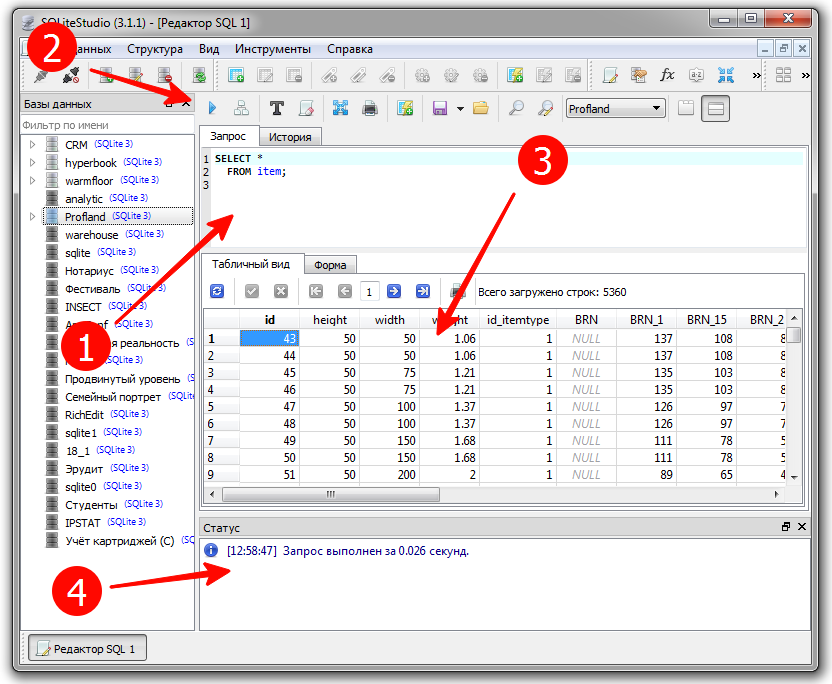
Ниже отобразится дополнительная информация (4) о выполненной команде. Если команда содержит ошибку, в этом же окне появится подсказка, где примерно искать эту ошибку.
☝ Так как программа может одновременно подключаться к нескольким БД, убедитесь, что в окне редактора выбрана нужная вам база.
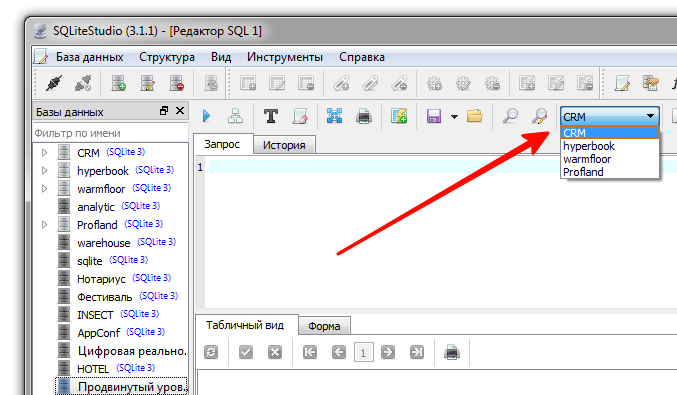
📝 В программе можно одновременно открыть несколько окон редактора SQL. При закрытии программы расположение и содержимое этих окон сохраняется и автоматически восстанавливается при последующем запуске программы. Вы можете сохранять содержимое редактора в нужный вам файл, а затем открывать его в редакторе.
Отладка запросов
Если в вашей программе возникает ошибка при выполнении SQL-запроса, вы можете отладить его в SQLiteStudio. Для этого откройте окно с текстом запроса, вызвавшего ошибку и скопируйте его содержимое в буфер обмена, нажав горячие клавиши Ctrl+C.
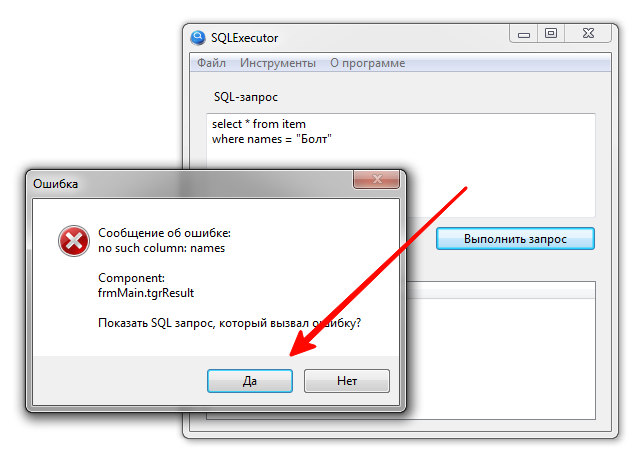
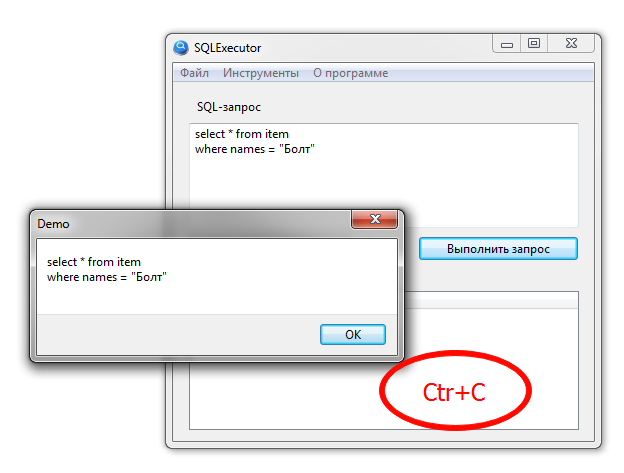
Затем перейдите в окно SQL-редактора и вставьте данные из буфера обмена, нажав горячие клавиши Ctrl+V
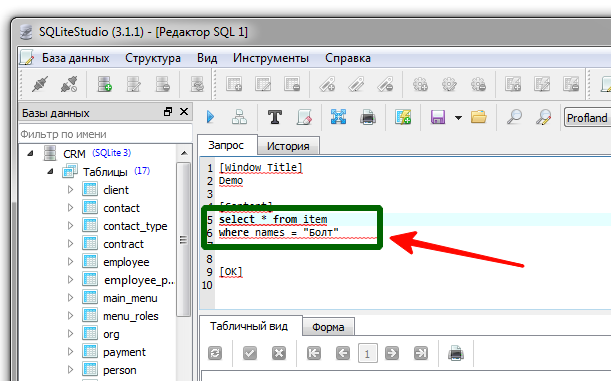
Удалите служебную информацию, оставив в окне редактора только текст SQL-команды.
Теперь вы можете отлаживать ваш SQL-запрос: при выполнении запроса (1) в нижней части будет отображаться информация об ошибках (2).
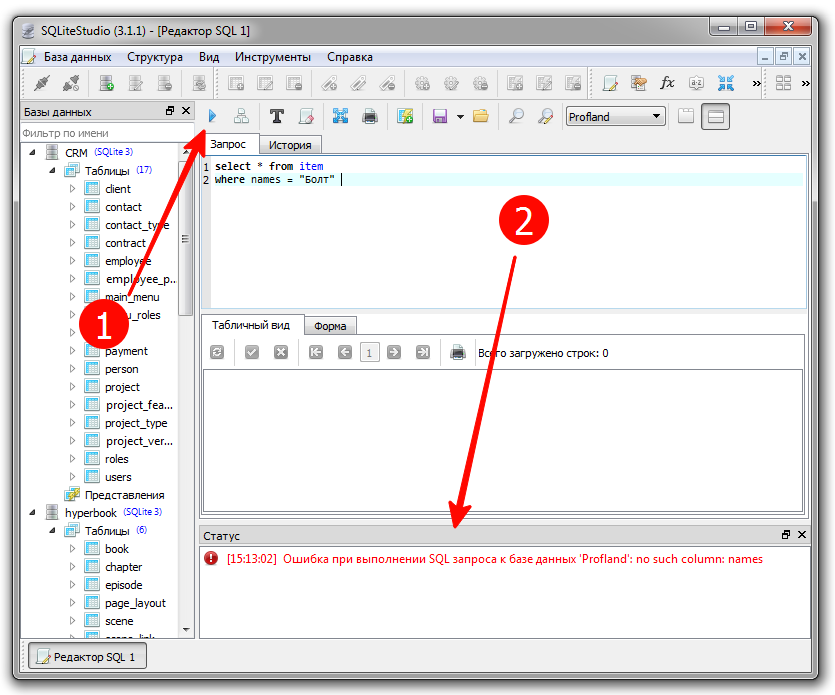
Другие полезные функции
SQLiteStudio позволяет:
- Просматривать и модифицировать структуру БД
- Просматривать и модифицировать содержимое таблиц
- Проверять целостность структуры БД
- Уменьшать размер файла с данными (VACUUM)
- Экспортировать / Импортировать данные
📝 С помощью SQLiteStudio вы можете создавать индексы, триггера и представления.
Знакомство с SQLite и его использованию в My Visual Database подошло к концу и настала пора подвести итоги.
