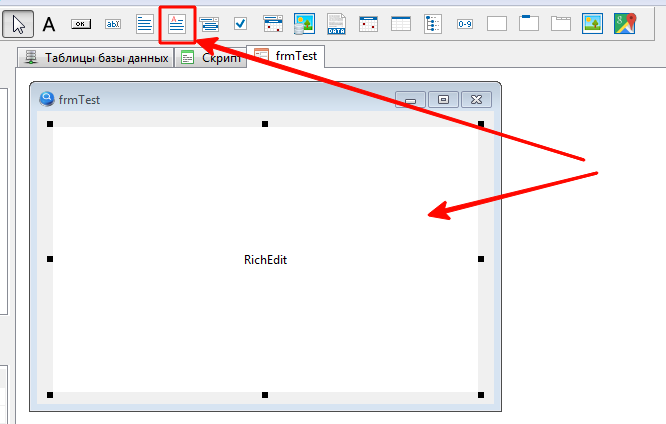Компонент является продвинутым текстовым редактором (RichEdit) c широкими возможностями по форматированию текста. Он также позволяет вставлять в текст графические файлы, таблицы, ссылки и т.д., а затем выводить на печать.
Формат хранения данных RTF (Rich Text Format). Для хранения в базе данных используется обычное текстовое поле. Сам редактор поддерживает множество текстовых форматов (см. Таблицы 7,8).
Таблица 1. Общие свойства компонентов
| Название | Свойство | Описание |
|---|---|---|
| Name | Название | Название является текстовым идентификатором, поэтому название компонента должно быть уникальным в пределах формы, а название формы должно быть уникальным в пределах проекта. |
| Left | Лево | Абсцисса положения верхнего левого угла компонента относительно родительского компонента. |
| Top | Верх | Ордината положения верхнего левого угла компонента относительно родительского компонента. |
| Width | Ширина | Ширина компонента, в пикселях |
| Height | Высота | Высота компонента, в пикселях |
| Visible | Видимость | Признак видимости компонента. В некоторых случаях на форме должны присутствовать невидимые компоненты, которые обеспечивают нужную функциональность приложения, но пользователь не должен с ними взаимодействовать. |
| Anchors | Якоря | Якорь позволяет фиксировать положение верхней, нижней, правой или левой стороны компонента относительно родительского. |
| TabStop | Табулостоп | Этот флаг определяет, включать ли компонент в очередь обхода. |
| TabOrder | Последовательность табуляции | Порядковый номер в очереди обхода компонентов клавишей Tab (Shift+Tab). |
| Enabled | Доступен | Свойство определяет, доступен ли данный элемент для взаимодействия и можно ли ему передать фокус. |
| Constraints | Ограничения | При использовании якорей (anchors) может быть полезным настройка данных свойств, которые определяют минимальные и максимальные размеры элемента при его растягивании |
📝 Подробное описание общих свойств находится в разделе “Формы“
Таблица 2. Общие свойства компонент для работы с данными
| Свойство | Название | Описание |
|---|---|---|
| TableName | Таблица | Источник данных – имя таблицы. |
| FieldName | Поле | Источник данных – имя поля. |
| DefaultValue | Значение по умолчанию | Свойство не работает. Даже если вы внесете в него корректное содержимое в формате RTF, при создании новой записи редактор останется пустым. |
| ReadOnly | Только для чтения | Флаг, запрещающий редактирование данных. |
📝 Подробное описание общих свойств находится в разделе “Компоненты для ввода данных“.
Таблица 3. Свойства RichEdit
| Свойство | Название | Описание |
| Ruler | Линейка | Определяет, будет ли показана линейка. |
| ToolBar1 | Панель инструментов 1 | Определяет, будет ли показана первая панель инструментов (свойство Toolbar1.Show) и состав элементов панели. см. Таблица 4 |
| ToolBar2 | Панель инструментов 2 | Определяет, будет ли показана вторая панель инструментов (свойство Toolbar2.Show) и состав элементов панели. см. Таблица 5 |
| ToolBar3 | Панель инструментов 3 | Определяет, будет ли показана третья панель инструментов (свойство Toolbar3.Show) и состав элементов панели. см. Таблица 6 |
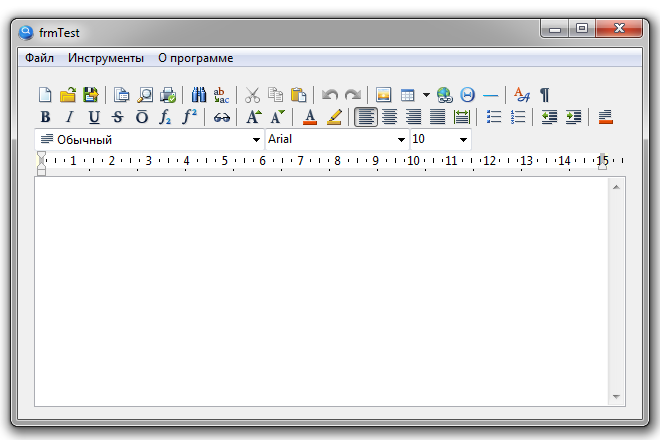
Таблица 4. Состав первой панели
| № | Свойство | Название | Горячая клавиша | Описание |
|---|---|---|---|---|
| 1 | New | Создать | Ctrl + N | Очистить содержимое документа. Если в документе уже есть какие-то данные, то редактор предлагает их сохранить. |
| 2 | Open | Открыть | Ctrl + O | Позволяет загрузить в редактор текст различного формата. см. Таблица 7. Поддерживаемые форматы фалов. |
| 3 | Export | Экспорт | Сохранения документа в одном из поддерживаемых форматов. см. Таблицы 7,8 | |
| 4 | Separator1 | Разделитель 1 | ||
| 5 | PageSetup | Параметры страницы | Открывается окно для настройки параметров страницы с двумя вкладками для настройки полей, ориентации и формата листа, а также параметры настройки колонтитулов.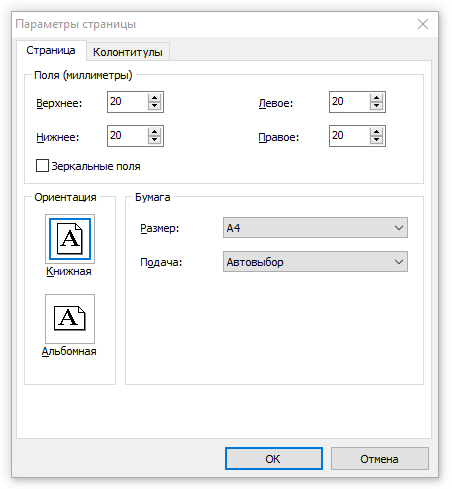  | |
| 6 | PrintPreview | Предварительный просмотр | 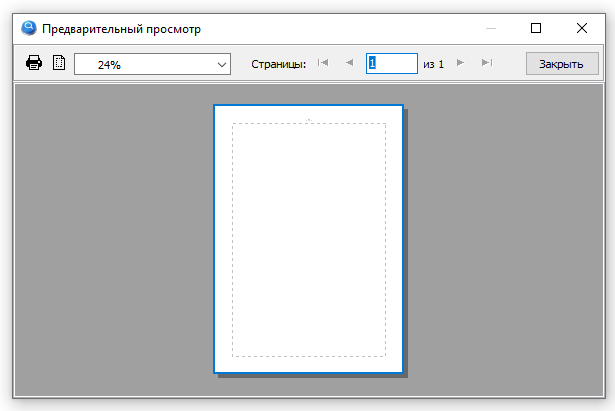 Открывается окно предварительного постраничного просмотра с кнопками печати и настройки страницы. Нажатие кнопки печати открывает стандартный диалог выбора принтера.  | |
| 7 | QuickPrint | Печать | Отправка документа на печать на принтер по умолчанию. | |
| 8 | Separator2 | Разделитель 2 | ||
| 9 | Find | Найти | Ctrl + F | Открывается плавающее окно поиска текста Можно задать параметры и направление поиска. |
| 10 | Replace | Заменить | Ctrl + H | Открывается плавающее окно замены текста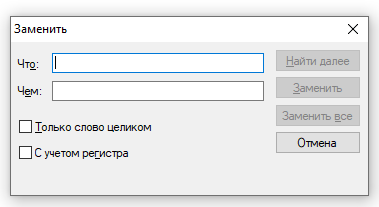 |
| 11 | Separator3 | Разделитель 3 | ||
| 12 | Cut | Вырезать | Ctrl + X | Вырезать выделенный фрагмент документа и поместить его в буфер обмена. |
| 13 | Copy | Копировать | Ctlr + C | Скопировать выделенный фрагмент документа в буфер обмена. |
| 14 | Past | Вставить | Ctrl + V | Вставить из буфера обмена фрагмент документа в место, указанное курсором ввода текста. |
| 15 | Separator4 | Разделитель 4 | ||
| 16 | Undo | Отменить | Ctrl + Z | Отменить последнюю операцию. После сохранения документа очередь операций очищается. |
| 17 | Redo | Вернуть | Ctrl + Y | Повторить последнюю отмененную операцию. |
| 18 | Separator5 | Разделитель 5 | ||
| 19 | InsertPicture | Вставить рисунок | Вставить изображение в документ. Поддерживаемые форматы (расширения файлов): *.png *.gif *.jpg, *.jpeg *.bmp *.tif, *.tiff *.ico *.emf *.wmf | |
| 20 | InsertTable | Вставить таблицу | Первоначальный размер таблицы задается в выпадающем окне. В дальнейшем размер редактируется во всплывающем окне, если курсор установить на таблице.  | |
| 21 | InsertHtperLink | Добавить гиперссылку | Для добавления гиперссылки открывается диалоговое окно. | |
| 22 | InsertSymbol | Вставить символ | Данная кнопка позволяет добавить любой символ: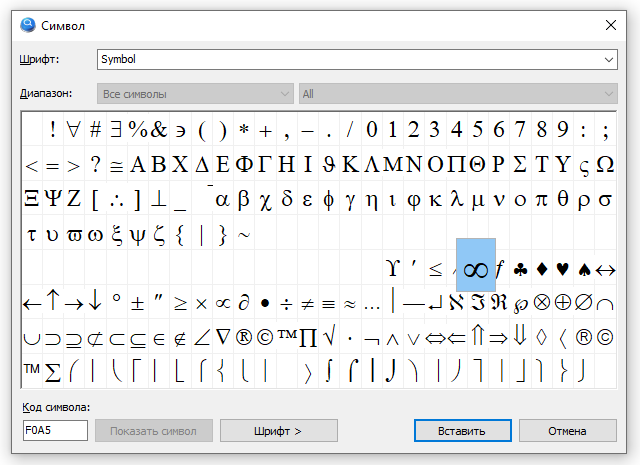 | |
| 23 | InsertLine | Вставить горизонтальную линию | Добавляет горизонтальную линию на всю ширину текста. | |
| 24 | Separator6 | Разделитель 6 | ||
| 25 | StyleTemplates | Стили | Кнопка открывает редактор стилей для выбора одного из имеющихся или для создания нового.  Это позволяет форматировать документ в едином стиле. Также можно сохранять и загружать стили как отдельные файлы (*.rvst) | |
| 26 | ShowSpecialCharacters | Непечатаемые знаки | Режим отображения непечатаемых знаков позволяет увидеть переводы строки, а также текст, который был спрятан нажатием кнопки. |
Таблица 5. Состав второй панели
| № | Свойство | Название | Горячая клавиша | Описание |
|---|---|---|---|---|
| 1 | FontBold | Полужирный | Ctrl + B | Сделать выделенный текст жирным. |
| 2 | FontItalic | Курсив | Ctrl + I | Сделать выделенный текст курсивом. |
| 3 | FontUnderline | Подчеркнутый | Ctrl + U | Сделать выделенный текст подчеркнутым. |
| 4 | FontStrikeout | Зачеркнутый | Сделать выделенный текст зачеркнутым. | |
| 5 | FontOverline | Верхняя черта | Сделать выделенный текст с чертой над текстом. | |
| 6 | Subscript | Подстрочный | Сделать выделенный текст подстрочным. | |
| 7 | Superscript | Надстрочный | Сделать выделенный текст надстрочным. | |
| 8 | Separator1 | |||
| 9 | Hide | Скрыть | Скрыть выделенный текст. Увидеть скрытый текст можно, если включить режим отображения непечатных символов. | |
| 10 | Separator2 | |||
| 11 | FontGrowOnePoint | Увеличить размер на 1пт | Увеличить размер шрифта выделенного текста на 1 пункт | |
| 12 | FontShrinkOnePoint | Уменьшить размер на 1пт | Уменьшить размер шрифта выделенного текста на 1 пункт | |
| 13 | Separator3 | |||
| 14 | FontColor | Цвет текста | Выбрать цвет текста из палитры или через стандартный диалог Windows | |
| 15 | FontBackColor | Цвет фона текста | Выбрать цвет фона текста из палитры или через стандартный диалог Windows | |
| 16 | Separator4 | |||
| 17 | AlignLeft | По левому краю | Выровнять параграф по левому краю. Установлено по умолчанию. | |
| 18 | AlignCenter | По центру | Выровнять параграф по центру | |
| 19 | AlignRight | По правому краю | Выровнять параграф по правому краю | |
| 20 | AlignJustify | По ширине | Выровнять параграф по ширине страницы. Если ширина страницы не настроена, то выравнивается по левому краю. | |
| 21 | AlignDistribute | Распределенный | Выровнять по ширине видимой области, добавив расстояние между словами. Работает даже если ширина страницы не указана. | |
| 22 | Separator5 | |||
| 23 | ParaBullets | Маркеры | Создать из выделенных параграфов маркированный список | |
| 24 | ParaNumbering | Нумерация | Создать из выделенных параграфов нумерованный список | |
| 25 | Separator6 | |||
| 26 | IdentDec | Уменьшить отступ | Уменьшить отступ у параграфа | |
| 27 | IdentInc | Увеличить отступ | Увеличить отступ у параграфа | |
| 28 | Separator7 | |||
| 29 | ParaColor | Цвет заливки абзаца | Выбрать цвет фона параграфа из палитры или через стандартный диалог Windows |
Таблица 6. Состав третьей панели
| № | Свойство | Название | Горячая клавиша | Описание |
|---|---|---|---|---|
| 1 | Styles | Стили | Выбрать стиль для выделенного текста, используя список стилей, используемых в документе. | |
| 2 | FontName | Шрифты | Выбрать тип шрифта для выделенного текста, используя список установленных в Windows шрифтов. | |
| 3 | FontSize | Размер шрифта | Выбрать размер шрифта для выделенного текста. |
Таблица 7. Поддерживаемые форматы файлов
| Формат | Расширение | Описание |
|---|---|---|
| RichView | *.rvf | Собственный формат компонента. Очень компактный, так как сжимается разновидностью zip-архиватора. |
| RTF | *.rtf | Проприетарный межплатформенный формат хранения текстовых документов с форматированием. |
| Текстовый файл | *.txt | Обычный текстовый файл |
| Текстовый файл – юникод | *.txt | Текстовый файл в кодировке UNICODE, UTF-16. Но вместо BOM содержит первый символ $A4F4 – LISU LETTER U |
| HTML | *.htm, *.html | Гипертекстовый формат документа. Стандарт HTML 4.01 Transitional. Для форматирования текста создаются стили. |
Таблица 8. Дополнительные форматы для экспорта
| Формат | Расширение | Описание |
|---|---|---|
| MS Word | *.docx | Документ Microsoft Word |
| HTML упрощенный | *.htm, *.html | Для форматирования текста стили не создаются, а используются HTML-теги. |
Гипертекстовые ссылки
К сожалению, функционал гипертекстовых ссылок весьма ограничен и позволяет только открывать имеющиеся в документе ссылки в браузере по умолчанию. Для перехода по гиперссылке необходимо нажать клавишу Ctrl и кликнуть по ней.
Никаких специальных обработчиков событий для работы с гиперссылками у компонента нет, а стандартные для этого не подходят.
Если бы проект не закрылся, то со временем автор My Visual Database полностью раскрыл весь потенциал этого мощнейшего компонента, созданного на основе класса TRichViewEdit